
Heute möchte ich zeigen, wie einfach man seine eigene Cloud mit Nextcloud beim Shared-Hoster all-inkl.com realisieren kann. Hierbei sind ein paar Dinge zu beachten.
Ich nutze Nextcloud quasi seit der ersten Stunde, erst auf einem vServer und später auf einem Homeserver. Die letztere Variante ist natürlich die, die mir am besten gefällt, da meine Daten zu Hause aufbewahrt werden und nicht auf den Rechnern Dritter.
Wenn ich eine Cloud bei einem Shared-Hoster wie all-inkl.com installiere, liegen meine Daten zwar nicht zu Hause, jedoch gebe ich die Hoheit hierüber nicht ganz in fremde Hände. Es ist schon ein beruhigenderes Gefühl, der Administrator seiner eigenen Cloud zu sein, wobei weitere Abstriche gemacht werden müssen. So können Erweiterungen wie Nextcloud-Talk, Collabora-Office etc. nicht genutzt werden. Trotz dieser Einschränkungen erhält man aber eine voll funktionstüchtige und schnelle File-Sharing-Lösung. Die wichtigsten Funktionen, wie die Datenspeicherung (z.B. Dateien, Kalender, Kontakte etc.), erledigt die Nextcloud nach der Installation beim Hoster all-inkl.com problemlos. Somit ist diese Variante durchaus interessant für kleine Firmen, Vereine und natürlich auch Privatpersonen.
Installation
Zuallererst macht man sich Gedanken über die Domain bzw. Subdomain für dieses Vorhaben. Ich habe für den produktiven Test dieses Artikels eine Subdomain cloud.doman.tld verwendet (domain.tld ist hierbei eine fiktive Adresse und muss entsprechend angepasst werden).
Wurde die Subdomain eingerichtet, geht man im KAS auf Software-Installation -> Software auswählen -> Software -> Cloud und wählt Nextcloud. Diese wird dann in das entsprechende Verzeichnis zur zuvor erstellten Subdomain installiert. Dabei wird eine neue Datenbank erstellt. Um das Ganze realisieren zu können, ist mindestens das Paket ALL-INKL privat beim Hoster zu buchen. Nach der Eingabe des Benutzernamens, des Passwortes und der Mailadresse des neuen Administrators der Cloud sowie der Bestätigung der Nutzungsbedingungen, wird die Installation ausgeführt. Nach ein paar Minuten ist die Nextcloud nun bereit für den ersten Login.
In den Administratoreinstellungen der Nextcloud findet man allerdings einige Fehlermeldungen, die es für den reibungslosen Betrieb der eigenen Cloud zu beseitigen gilt.
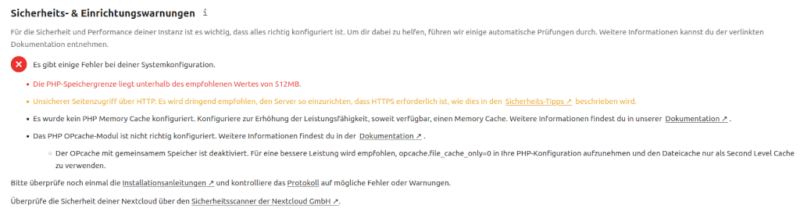
Fehlermeldungen beseitigen
Fehlermeldungen bezüglich des fehlenden SSL-Zertifikats lassen sich durch Erstellung eines Let’s Encrypt Zertifikates beseitigen. Hierbei sind die Einstellungen SSL aktivieren, SSL erzwingen und HSTS aktivieren zu setzen. Weiterhin muss folgender Wert angepasst werden: max-age = 15552000.
Um die PHP-Speichergrenze zu erhöhen, muss in die Datei .user.ini im Hauptverzeichnis wie folgt erweitert werden. Zu beachten hierbei ist, dass nach einem Nextcloud-Upgrade diese Änderungen wieder verloren gehen und wiederholt werden müssen.
|
1 2 3 4 5 6 7 |
mbstring.func_overload=0 always_populate_raw_post_data=-1 default_charset='UTF-8' output_buffering=0 memory_limit=512M max_execution_time=7200 |
Die Fehlermeldung zum Memory Cache lässt sich leider nicht beseitigen, da OPcache aus Sicherheitsgründen als Filecache beim Hoster installiert ist.
Eine weitere Fehlermeldung findet man in der Nextcloud unter Verwaltung -> Grundeinstellungen. Diese betrifft die Hintergrund-Aufgaben.
Damit der Server ordnungsgemäß funktioniert, ist es wichtig, Hintergrundjobs richtig zu konfigurieren. Cron ist die empfohlene Einstellung. Weitere Informationen findest du in der Dokumentation.
Um diese Fehlermeldung zu eliminieren, erstellt man im KAS von all-inkl.com über Tools -> Cornjobs einen neuen Cronjob, der die Hintergrund-Aufgaben erledigt (siehe Grafik).
Als E-Mail-Filter sollte success gewählt werden. So bekommt man nur dann System-Nachrichten, wenn der angelegte Conjob fehlerhaft ausgeführt wird.

Unter Verwaltung -> Grundeinstellungen wird nun in der Nextcloud die Einstellung Webcron gewählt (siehe Grafik).
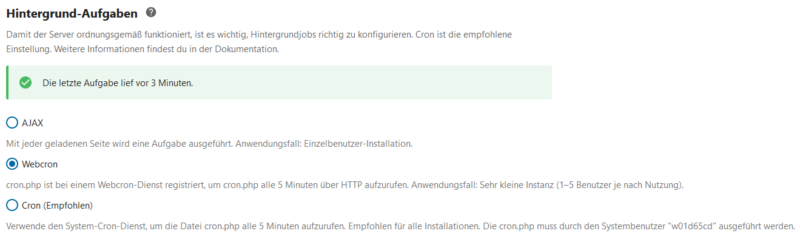
Nun ist die eigene Cloud einsatzbereit und kann genutzt werden.
Viel Spaß!








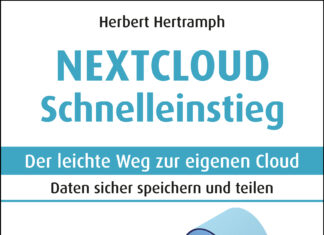
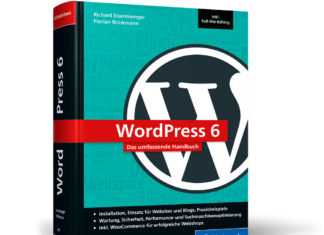








[…] ein paar Tagen hatte ich im Artikel „Nextcloud bei ALL-INKL.COM installieren“ erklärt, wie man seine eigene Nextcloud beim Hoster ALL-INKL.COM aufsetzen […]
Hallo,
danke für den Artikel. Seit einigen Versionen habe ich jetzt eine neue Fehlermeldung. Kann ich dies auch bei ALL-INKL lösen:
In der Datenbank fehlen einige Indizes. Auf Grund der Tatsache, dass das Hinzufügen von Indizes in großen Tabellen einige Zeit in Anspruch nehmen kann, wurden diese nicht automatisch erzeugt. Durch das Ausführen von „occ db:add-missing-indices“ können die fehlenden Indizes manuell hinzugefügt werden, während die Instanz weiter läuft. Nachdem die Indizes hinzugefügt wurden, sind Anfragen auf die Tabellen normalerweise schneller. Fehlende optionaler Index „oc_npushhash_di“ in der Tabelle „notifications_pushhash“.
Danke
Björn
Hallo Björn,
ich verweise mal auf den Artikel von mir:
https://intux.de/2023/07/29/occ-befehle-bei-all-inkl-com-ausfuehren/
Beachte aber die aktive PHP-Version.
Vielleicht eine dumme Frage, man sehe mir nach, aber wo finde ich das Verzeichnich in der die user.ini liegt?
Die user.ini erreichst Du am einfachsten über den WebFTP-Login (KAS – FTP), indem Du dort – eingeloggt im Wurzelverzeichnis Deiner Nextcloud-Instanz (z.B. Ordner sub.domain.tld) zunächst den Inhalt der user.ini anzeigst, und sie dann bearbeitest.
Die .user.ini findest Du im Hauptverzeichnis Deiner Nextcloud-Installation.
Wie erreiche ich die Sicherheits- und Einrichtungswarnungen in der Nextcloud? Oder poppen die nur auf, wenn es Warnungen gibt? Falls ja, hat all-inkl inzwischen die Startkonfig geändert und es kommen einfach keine Meldungen.
Sorry, gefunden …
Du hast es zwar selbst schon den Weg gefunden. Hier aber auch für andere Leser die Schritte:
Einstellungsmenü (Profilbild) -> Verwaltungseinstellungen
Ist webcron denn richtig? Muss das nicht in deinem Beispiel nur der cron sein?
Das ist schon, wie im Artikel beschrieben, seine Richtigkeit.