Vor über vier Jahren hatte ich mich schon einmal mit dieser Thematik im Artikel „TURN-Server für Nextcloud Talk“ auseinandergesetzt. Über die Jahre hinweg hat sich jedoch einiges geändert und ich konnte mein Wissen ausbauen. Aus diesem Grund möchte ich nun meine aktuellsten Erkenntnisse noch einmal zusammenhängend präsentieren.
Installation
Ein TURN-Server wird von Nextcloud Talk benötigt, um Videokonferenzen zu ermöglichen. Der TURN-Server bringt die Teilnehmer, welche sich in verschiedenen Netzwerken befinden, zusammen. Nur so ist eine reibungslose Verbindung unter den Gesprächspartnern in Nextcloud Talk möglich.
Wer bisher meinen Anleitungen zur Installation von Nextcloud auf dem Raspberry Pi gefolgt ist, kann nun die eigene Cloud für Videokonferenzen fit machen. Zu bedenken gilt aber, dass ein eigener TURN-Server nur bis maximal 6 Teilnehmer Sinn macht. Wer Konferenzen mit mehr Teilnehmern plant, muss zusätzlich einen Signaling-Server integrieren.
Nun zur Installation des TURN-Servers. Zuerst installiert man den Server mit
|
1 |
sudo apt install coturn |
und kommentiert folgende Zeile, wie nachfolgend zu sehen in /etc/default/coturn aus.
|
1 |
sudo nano /etc/default/coturn |
Dabei wird der Server im System aktiviert.
|
1 2 3 4 5 |
# # Uncomment it if you want to have the turnserver running as # an automatic system service daemon # TURNSERVER_ENABLED=1 |
Nun legt man die Konfigurationsdatei zum TURN-Server mit folgendem Inhalt an.
|
1 |
sudo nano /etc/turnserver.conf |
|
1 2 3 4 5 6 7 8 9 10 11 |
listening-port=5349 fingerprint lt-cred-mech use-auth-secret static-auth-secret=geheimespasswort realm=cloud.domain.tld total-quota=100 bps-capacity=0 stale-nonce no-loopback-peers no-multicast-peers |
Hier werden u.a. der Port und das Passwort des Servers sowie die Domain der Cloud eingetragen. Natürlich muss hier noch der Port im Router freigegeben werden. Ein starkes Passwort wird nach belieben vergeben.
Hierbei kann das Terminal hilfreich sein. Der folgende Befehl generiert z.B. ein Passwort mit 24 Zeichen.
|
1 |
gpg --gen-random --armor 1 24 |
Jetzt wird der Server in den Verwaltungseinstellungen als STUN- und TURN-Server inkl. Listening-Port sowie Passwort eingetragen.
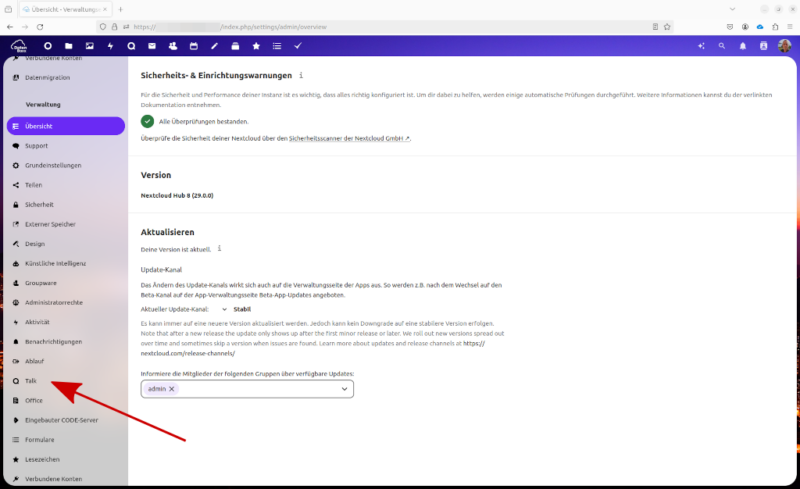
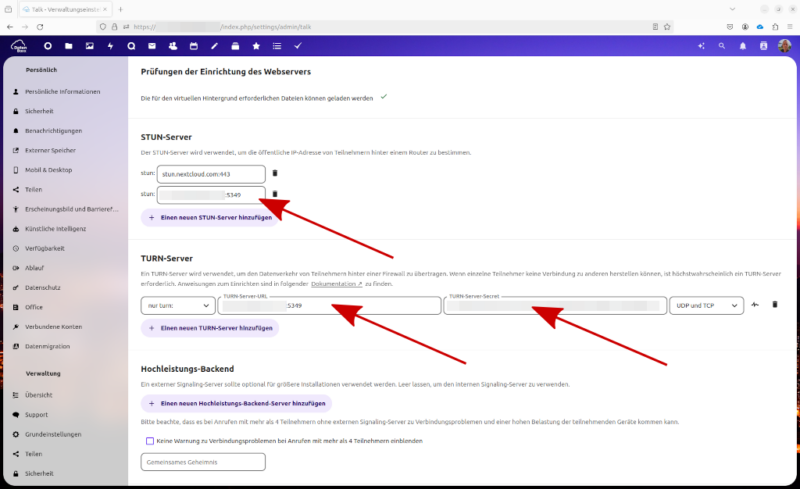
Bei meinen ersten Versuchen auf dem Raspberry Pi fiel auf, dass der Service des TURN-Servers schneller startet als das gesamte System, was einen Betrieb unmöglich machte. Diese Problematik konnte ich wie im Artikel „coTurn zeitverzögert auf Raspberry Pi starten“ beschrieben, lösen. Leider überstand aber dieser Eingriff kein Systemupgrade. Durch einen sehr hilfreichen Kommentar von Matthias, kann ich nun eine bessere Lösung aufzeigen.
Es wird mit
|
1 |
sudo systemctl edit coturn.service |
der Service des Servers editiert. Folgender Eintrag wird zwischen die Kommentare gesetzt:
|
1 2 3 4 5 6 7 8 9 |
### Editing /etc/systemd/system/coturn.service.d/override.conf ### Anything between here and the comment below will become the new contents of the file [Service] ExecStartPre=/bin/sleep 30 ### Lines below this comment will be discarded ### /lib/systemd/system/coturn.service |
Dies ermöglicht den TURN-Server (auch nach einem Upgrade) mit einer Verzögerung von 30 Sekunden zu starten.
Zum Schluss wird der Service neu gestartet.
|
1 |
sudo service coturn restart |
Ein Check zeigt, ob der TURN-Server funktioniert. Hierzu klickt man auf das Symbol neben dem Papierkorb in der Rubrik TURN-Server der Nextcloud. Wenn alles perfekt läuft ist, wird im Screenshot, ein grünes Häkchen sichtbar.
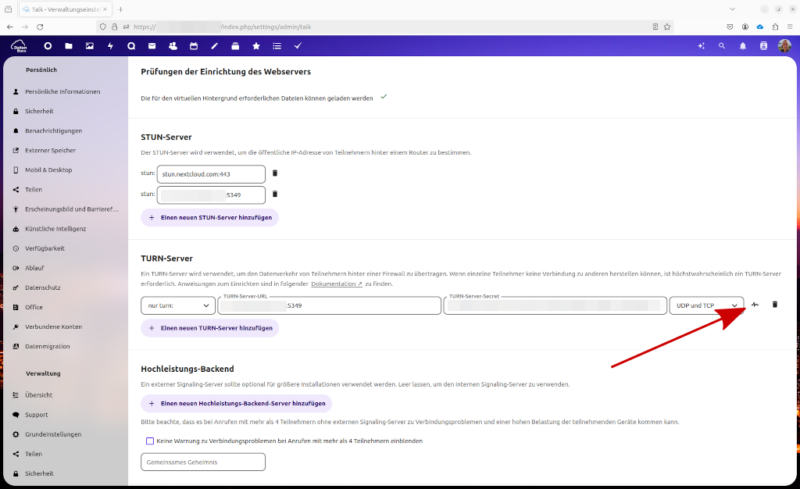
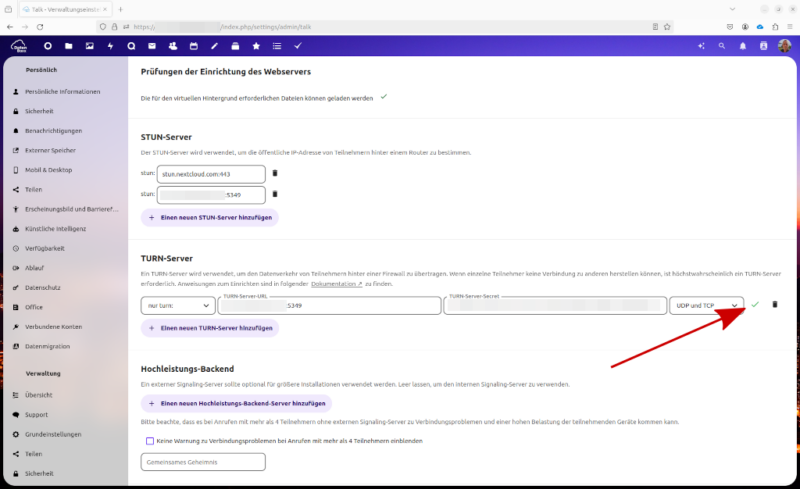

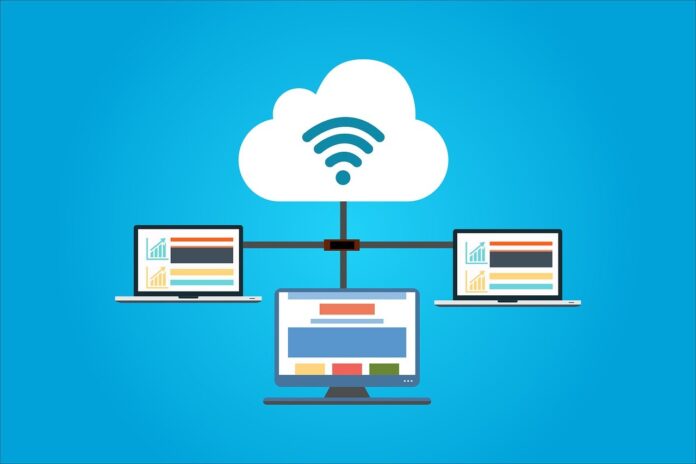

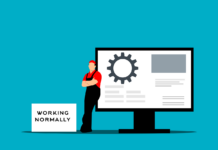





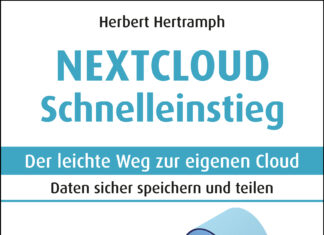
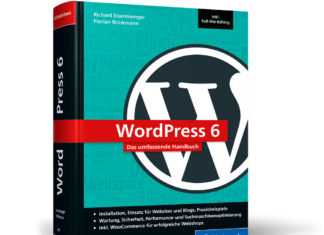








[…] auf das bestehende System aufsetzt. Dies hatte ich im Mai diesen Jahres im Artikel „Coturn TURN-Server für Nextcloud Talk“ zwar schon erklärt, aber es gehört aus meiner Sicht einfach in diese Artikelserie […]