
Seit einer ganzen Weile besitze ich eine Cam für den Raspberry Pi. Mit dieser kann man eine ganze Menge toller Sachen machen. Ich habe mich entschlossen die Kamera zuerst einmal als Web-Cam laufen zu lassen. Im Intervall von 10 Minuten wird eine Aufnahme gemacht, die unter /var/www als cam.jpg mit einer Auflösung von 800*6oo Pixeln abgelegt wird. Bei jedem Foto wird die Datei cam.jpg erneut überschrieben. Da die Kamera hinter einer Fensterscheibe befestigt wurde, war es nötig die Aufnahme-LED zu deaktivieren, um Geisterbilder zu vermeiden. Zusätzlich habe ich Datum, Uhrzeit (UTC) und Außentemperatur ins Bild eingefügt.
Nun beschreibe ich kurz was alles nötig war.
Zuerst musste natürlich für die Kamera ein geeigneter Platz gefunden werden.

So wird die Kamera im Konfigurationsmenü aktiviert.
|
1 |
sudo raspi-config |
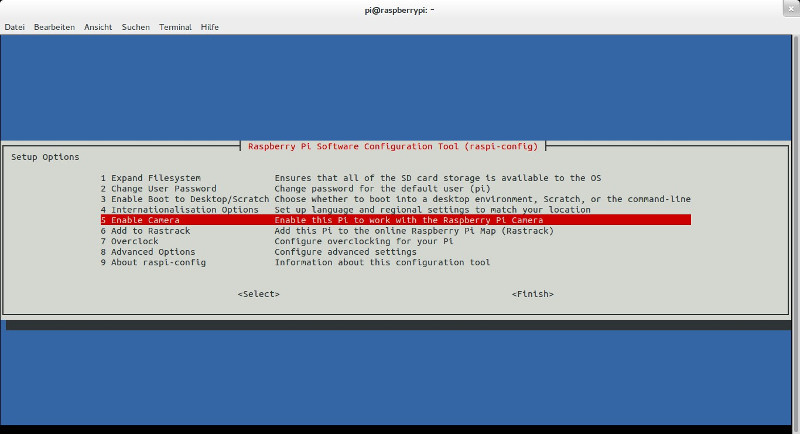
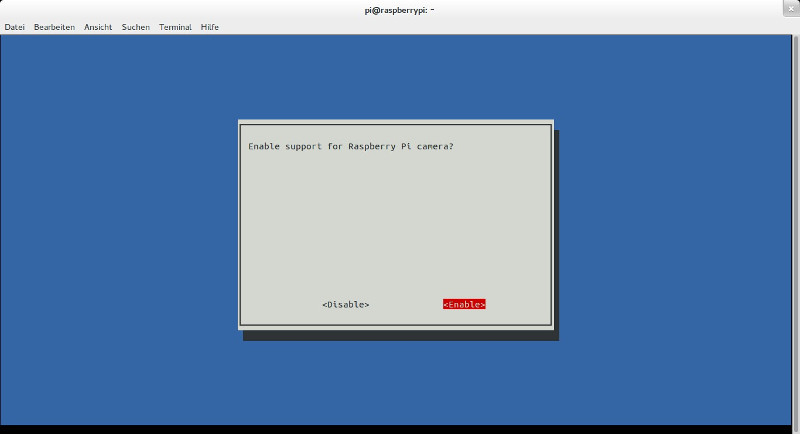
Ein Cron-Job wurde angelegt
|
1 |
sudo nano /etc/crontab |
|
1 |
*/10 * * * * pi raspistill -w 800 -h 600 -o /var/www/cam.jpg |
|
1 |
sudo /etc/init.d/cron restart |
und die LED für Aufnahmen deaktiviert.
|
1 |
sudo nano /boot/config.txt |
Dazu wurde am Ende der config.txt folgender Eintrag eingefügt:
|
1 |
disable_camera_led=1 |
|
1 |
sudo reboot |
Nach dem Neustart sieht das Ergebnis so aus.

Möchte man noch ein Branding ins Bild setzen, so kann man dies mit einem Script wie branding.sh erledigen. Das Script erzeugt eine PNG mit transparentem Hintergrund und dem einzublendendem Schriftzug. Diese wird dann anschließend über das Bild der Cam gelegt. Das neue Bild mit dem Branding wird unter dem Namen cam_watermark.jpg abgespeichert. Hierzu muss noch ImageMagick installiert werden.
|
1 |
sudo apt-get install imagemagick |
Das Script branding.sh sieht dann so aus und wird unter /home/pi/ abgelegt.
|
1 2 3 4 5 6 7 8 9 10 |
#!/bin/sh #Systemzeit ausgeben date=`date` #Temperatur auslesen temp_cam=`pcsensor -cm | head -n1` #Schriftzug erstellen als PNG convert -size 800x600 xc:transparent -font Courier-bold -pointsize 25 -fill white -draw \ "text 20,575 'intux.de | $date | $temp_cam°C '" /var/www/watermark.png #Cam-Bild und Schriftzug zusammenbringen composite -dissolve 50% -quality 100 /var/www/watermark.png /var/www/cam.jpg /var/www/cam_watermark.jpg |
Das Einfügen der Außentemperatur in das Webcam-Bild setzt in diesem Fall den Besitz eines TEMPer1 voraus. Die Software zum Ansteuern des Fühlers muss natürlich vorher noch wie folgt installiert werden.
|
1 |
sudo bash |
|
1 2 3 4 5 6 |
apt-get install libusb-dev git clone https://github.com/petervojtek/usb-thermometer.git cd usb-thermometer/ cp 99-tempsensor.rules /etc/udev/rules.d/ make cp pcsensor /usr/local/bin/ |
|
1 |
exit |
|
1 |
sudo reboot |
Jetzt noch einen weiteren Cron für das Script branding.sh anlegen und dann sollte das Webcam-Bild Datum, Uhrzeit (UTC) und Außentemperatur ausgeben.
|
1 |
*/10 * * * * pi /home/pi/branding.sh |
|
1 |
sudo /etc/init.d/cron restart |

Für weniger als 45€ zzgl. Versand erhält man ein Raspberry Pi (Modell A) Cam Kit beim Anbieter Farnell element14 unter http://de.farnell.com.
Viel Spaß!









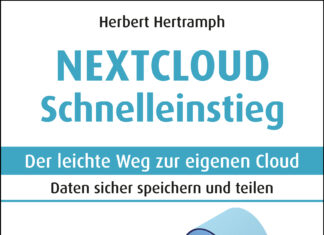
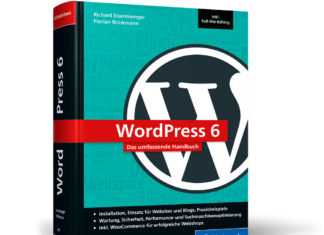







Hab mir das vor ein paar Wochen auch überlegt, ob ich mir nicht einfach ne Cam für meinen Raspi zulege. Bin dann aber nach längerer Recherche auf dien folgenden zwei IP Außenkameras gestoßen:
http://www.aliexpress.com/store/product/2013-Hikvision-Original-infrared-gun-waterproof-network-camera-DS-2CD2032-I-3MP-IR-ip-camera-support/638300_1397052584.html
http://www.aliexpress.com/store/product/FREE-shipping-Hikvision-DS-2CD2132-I-3MP-Outdoor-Network-Mini-Dome-Camera-30M-IR-Digital-HD/638300_1397050451.html
Beide jeweils:
3MP (2048 x 1536)
Bis zu 30m Infrarot
Tag/Nacht geeignet
Temperatur: -30 °C ~ 60 °C
Top Preis/Leistung:
pro Kamera: etwa 125 € mit MwSt und Zoll
Weitere Infos direkt auf der Hersteller-Seite:
http://www.hikvision.com/en/Products_show.asp?id=7326
http://www.hikvision.com/en/Products_show.asp?id=7330
Erfahrungsberichte aus Deutschland:
http://knx-user-forum.de/gebaeudetechnik-ohne-knx-eib/31704-hikvision-ds-2cd2032-i-gute-outdoor-uberwachungskamera.html
Sorry, der Kommentar landete im Spam wegen der vielen Links. Ich denke, du hast da die richtige Entscheidung getroffen. Die Kameras sind schließlich wetterfest und so perfekt für den Außeneinsatz geeignet.
Der RasPi und die Cam sind doch wirklich mehr etwas für Bastler.
Super Beitrag! 🙂 Hab ich mir gleich mal gebookmarked, damit ich das auch – ohne langes googlen – hinbekomme, wenn ich mir auch mal die RaspberryPi-Kamera holen sollte 😉
Hallo,
wie reagierst du auf unterschiedliche Lichtverhältnisse? Hat Raspistill schon eine eingebaute Automatik und passt sich an?
Der erwähnte Befehl arbeitet mit Automatik, d.h. die Auslösezeit wird an die Lichtverhältnisse angepasst. Man kann aber über den Parameter -t die Auslösezeit vorgeben. Das macht aber bei einer Webcam, die ständig sich ändernden Lichtverhältnissen ausgesetzt ist, keinen Sinn.
Ich dachte das Ding hat keine Echtzeituhr. Diese sollte man noch mit einkalkulieren….
Naja, es ist die Systemzeit von Raspbian. Diese wird nur abgegriffen und aufs Bild gebrannt. Der Pi ist eben ein vollwertiger Rechner!
Hallo Intux! Tolle Idee mit der Kamera. Aber hast Du schonmal ausprobiert – Du bist der Profi, ich der Laie – ob man es auch einrichten kann, dass die Bilder im z.B. Minutentakt auf einen externen Server (Cloud) hochgeladen werden können?
Hallo Murphy! Erst einmal Danke für den Kommentar. Ein Profi oder gar Experte bin ich beim besten Willen nicht.
Das was du hier nachfragst, habe ich so nicht probiert. Ich kann mir aber gut vorstellen, dass es wie folgt funktioniert. Den Befehl zum abspeichern fortlaufender Bilder findet man mit etwas Suche im Netz. Dann würde ich versuchen den ownCloud-Client von Debian auf dem RasPi zu installieren. Ob dies jedoch klappt wäre zu testen, aber Raspbian ist ja ein abgespecktes Debian. Im Client kann man dann den Ordner zum Synchronisieren auswählen.
Ich hoffe das hilft weiter! Falls Du das Ganze zum Laufen bringst, dann würde ich mich über einen weiteren Kommentar freuen.
[…] habe heute mal ein wenig mit meiner Raspberry Pi Camera herumgetüftelt, als ich auf folgende tolle Anleitung von Intux gestoßen bin. Mit ein paar Modifikationen konnte ich dann auch auf meinem Raspberry Pi […]
[…] I played a little bit around with my Raspberry Pi Camera, when I found this very useful Tutorialfrom Intux. With a few modifications I could create on my Raspberry Pi an image and combine this […]
[…] Quelle: intux.de […]
Interessanter Artikel. Ich selbst bastele gerne mit meinem Raspery Pi, obwohl ich aus beruflichen Gründen in letzter Zeit nicht mehr so viel Zeit habe. Allerdings werde ich mir diese Anleitung mal im „Hinterkopf behalten“.
[…] komme ich mal mit der Neuauflage des Artikels “Die RasPiCam“. Hintergrund der Geschichte ist die Temperaturerfassung mit dem Sensor Dallas DS18B20, […]
[…] Quelle: intux.de […]
[…] komme ich mal mit der Neuauflage des Artikels „Die RasPiCam„. Hintergrund der Geschichte ist die Temperaturerfassung mit dem Sensor Dallas DS18B20, […]
Absolut tolle Einleitung. Ich werde ab jetzt öfter hier vorbeischauen. LG