
Am folgenden Beispiel möchte ich zeigen, wie man auf einem momentan noch aktuellen Linux Mint 19.2 ElsterFormular installiert. Hierzu ist es nötig, das System für das Windows-Programm der Steuerbehörde vorzubereiten. Dazu setze ich die aktuelle Version von Wine (Wine Is Not an Emulator) ein. Dieses Tool ermöglicht es, durch das Hinzuladen bestimmter Bibliotheken und Microsoft-DLLs Elsterformular zu installieren und auszuführen.
Installation von Wine
Zuerst teilt man dem 64-Bit System mit, auch 32-Bit Anwendungen zu verarbeiten.
|
1 |
sudo dpkg --add-architecture i386 |
Dann lädt man den Repository-Key herunter und spielt diesen in das Betriebssystem ein.
|
1 2 |
wget -nc https://dl.winehq.org/wine-builds/winehq.key sudo apt-key add winehq.key |
Nun wird die Quelle hinzugefügt
|
1 |
sudo apt-add-repository 'deb https://dl.winehq.org/wine-builds/ubuntu/ bionic main' |
und via
|
1 |
sudo apt update |
aktualisiert. Wine ist jetzt bereit zur Installation.
|
1 |
sudo apt install --install-recommends winehq-stable |
Installation von ElsterFormular
Das zuvor vom Finanzamt herunter geladene ElsterFormular kann nun via Doppelklick installiert werden.

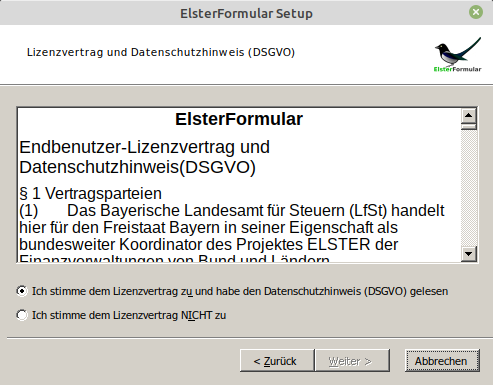
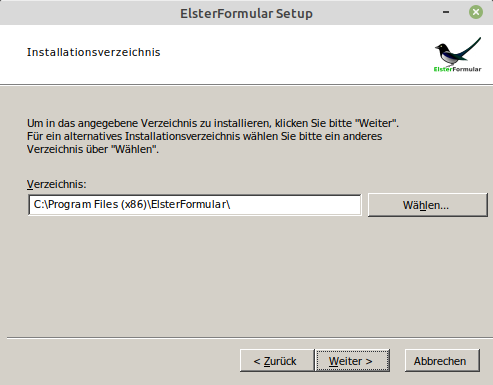



Nach dem erfolgreichen Setup wird man feststellen, dass Elsterformular noch nicht startet. Hierfür werden aktuelle Microsoft Visual C++ Bibliotheken benötigt, die es nun gilt zu installieren. Winetricks übernimmt diese Aufgabe.
Installation von Winetricks
|
1 |
sudo apt install winetricks |
Installation der fehlenden Bibliotheken
Dazu wird Winetricks im Menü aufgerufen und ausgeführt. Man bestätigt die Meldungen, wie das hier anhand der Screenshots gezeigt wird.
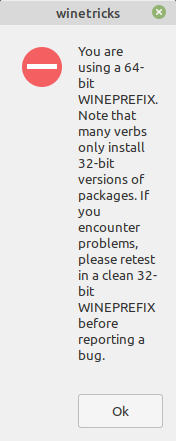
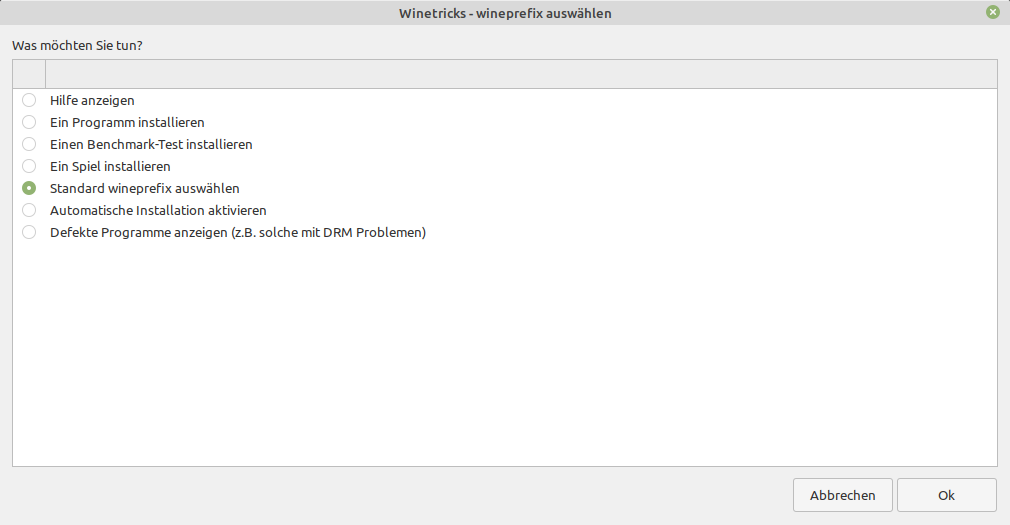
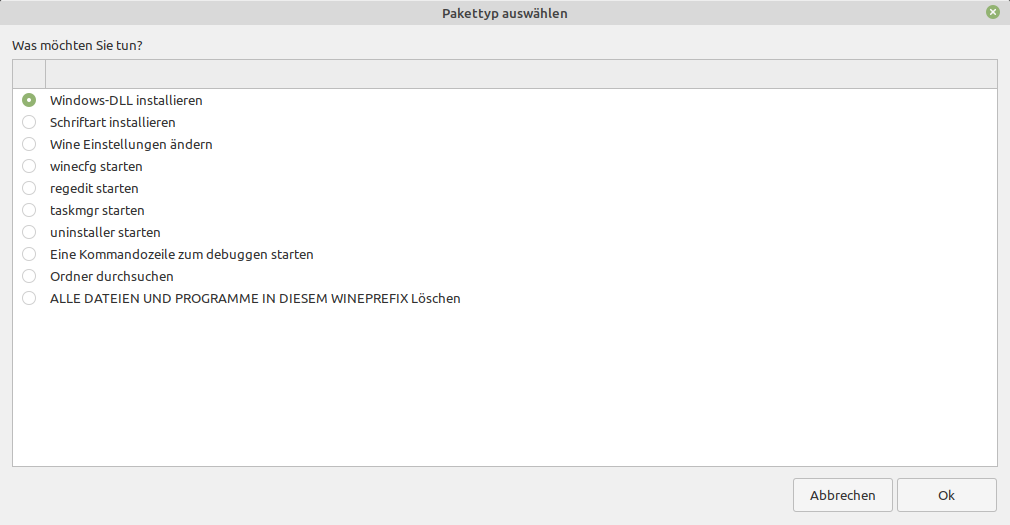
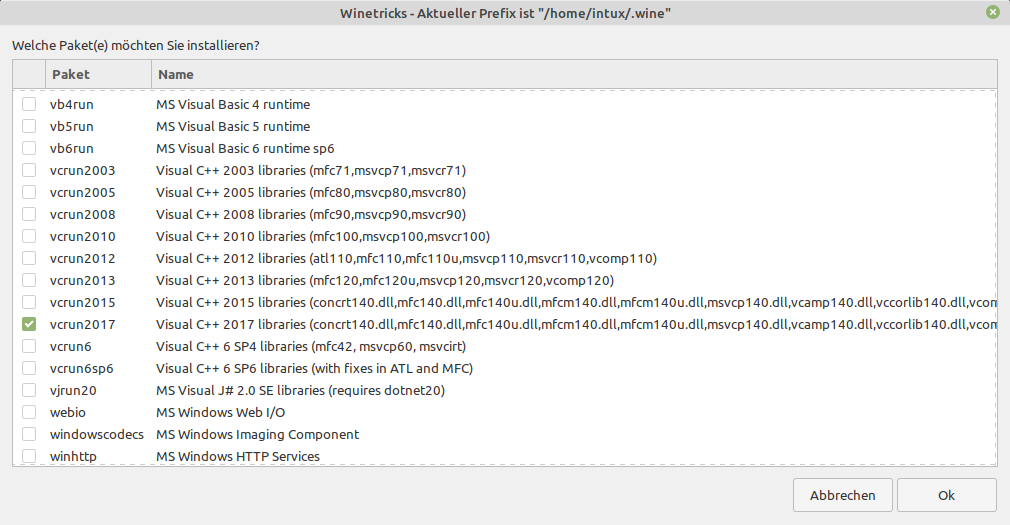
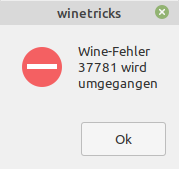
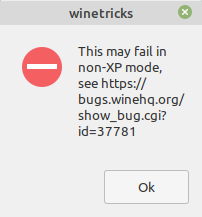
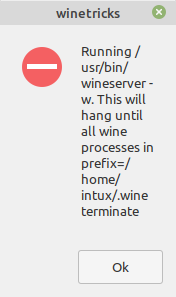


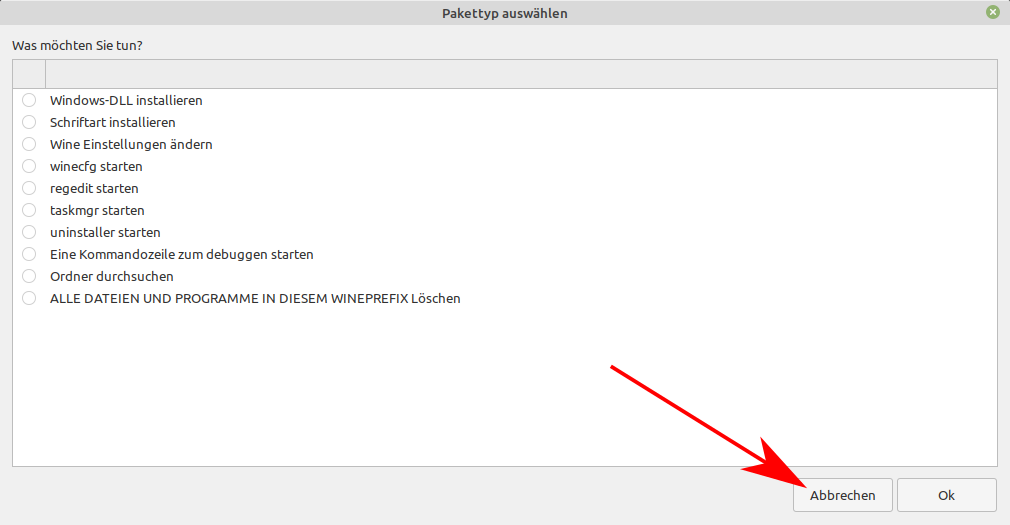
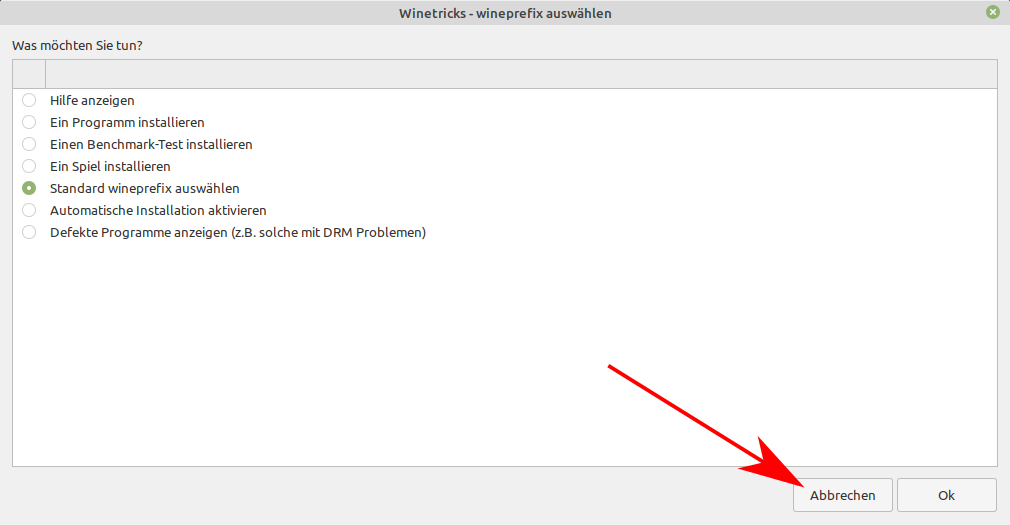
Anwendung
Nun führt man ElsterFormular wie gewohnt vom Desktop oder aus dem Menü des Systems aus.
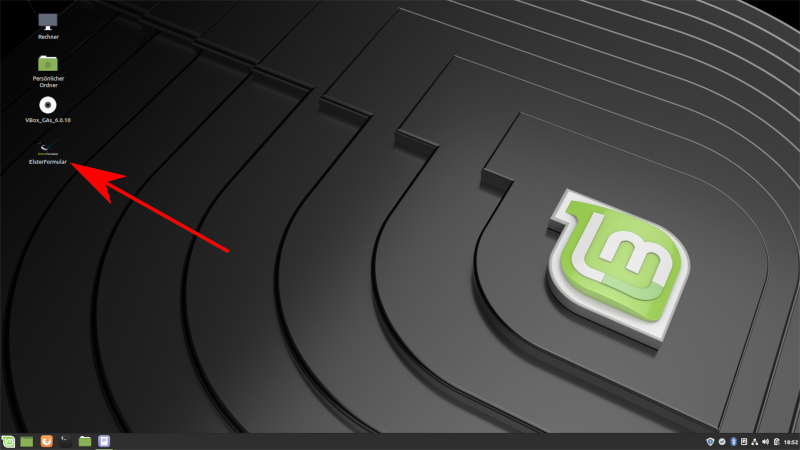
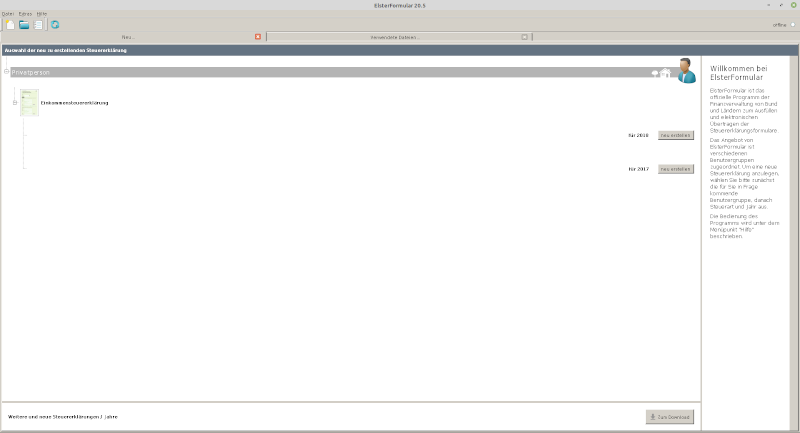

Verbindungstest
Über Senden kann nun ein Verbindungstest durchgeführt werden. Dieser sollte dann so aussehen:
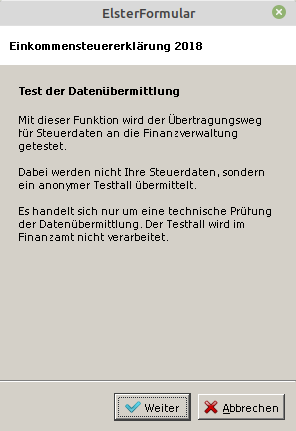
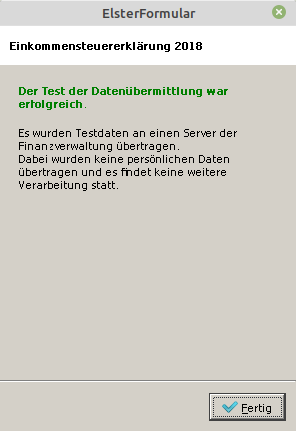

















Hier ist viel bessere Beschreibung als in https://wiki.ubuntuusers.de/ElsterFormular/. Danke!
Danke! 😉
Leider gibt es Elsterformular ab 2021 nicht mehr.
[…] + mehr hier sehen […]