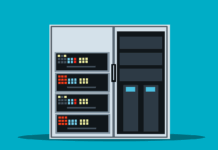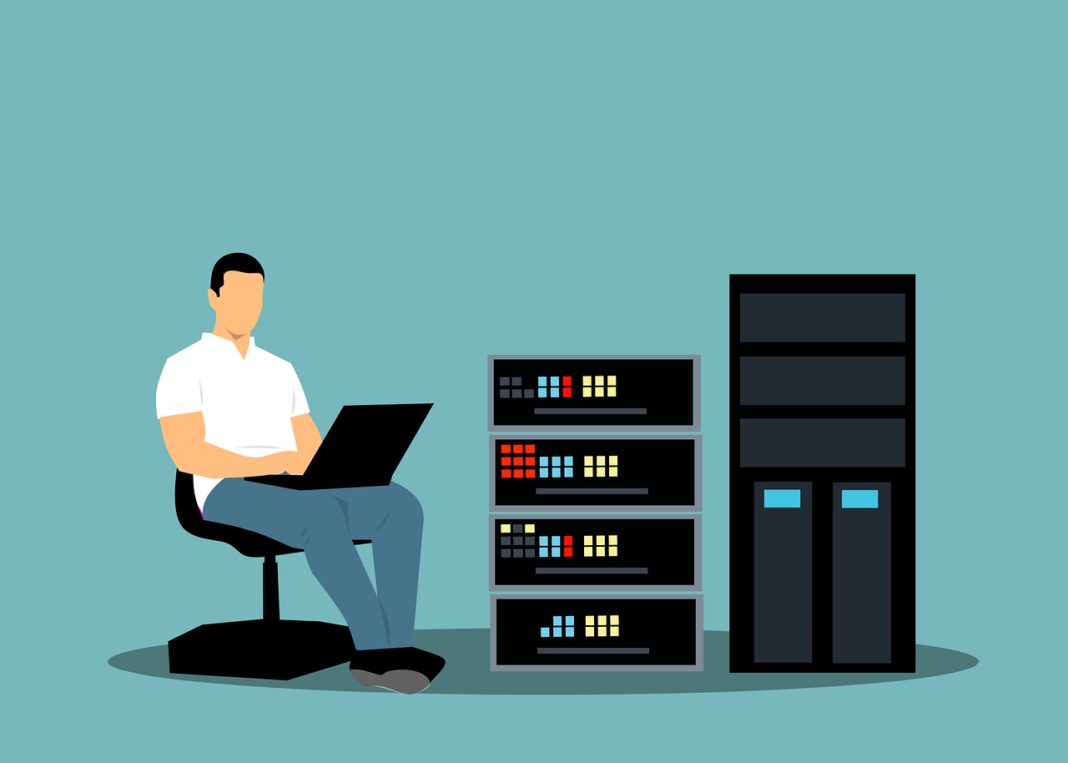
Als ich mit der Artikelserie zur Nextcloud auf dem Raspberry Pi begann, war mein Ziel, ein Tutorial zu erstellen, das es ermöglicht, eine Nextcloud auf dem Einplatinencomputer so zu installieren und zu konfigurieren, dass diese produktiv genutzt werden kann. Nextcloud ist mittlerweile mehr als nur eine Cloud. Nextcloud hat sich zu einem professionellen Büroprodukt entwickelt, das ich selbst täglich nutze.
In diesem Artikel zeige ich, wie man den Datenspeicher von der MicroSD auf eine SSD auslagert, um die Speicherkapazität der Nextcloud zu erweitern. Ich verwende dafür eine SanDisk Extreme mit einer Kapazität von 2TB.
Die Leser, die dieser Artikelreihe bisher gefolgt sind und alles auf dem Raspberry Pi nachgebaut haben, sollten die Version 29 installiert haben. Diejenigen, die etwas mutiger waren, haben bereits ein Upgrade auf Version 30 in den Verwaltungseinstellungen durchgeführt.
Installation
Bevor wir starten, sollte unbedingt ein Backup des gesamten Systems durchgeführt werden, um Datenverlust zu vermeiden, falls etwas schief geht.
Zuerst wird die externe SSD mit dem Raspberry Pi über den USB 3.0-Anschluss verbunden. Anschließend wird die SSD mithilfe des folgenden Befehls identifiziert.
|
1 |
sudo fdisk -l |
Das System zeigt nun an, dass die SSD als /dev/sda1 eingehängt wurde. Durch die Eingabe von
|
1 |
sudo mkfs.ext4 /dev/sda1 |
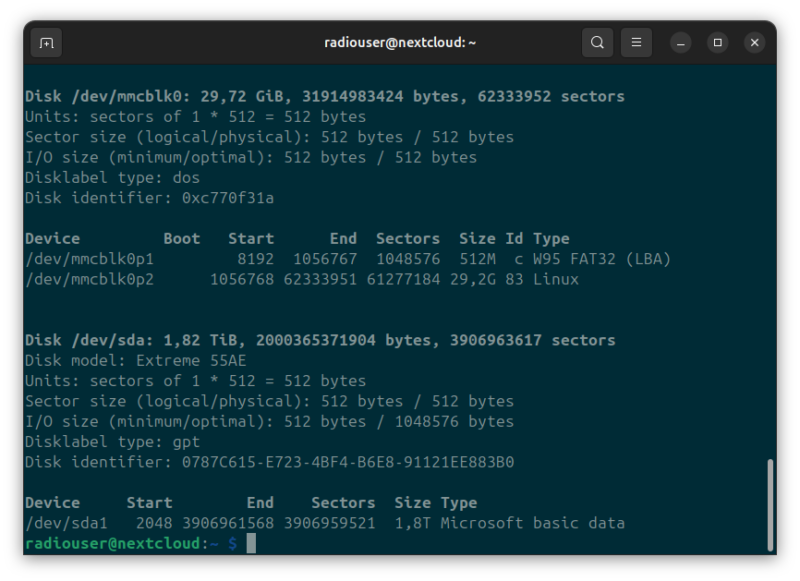
kann die SSD in Ext4 formatiert werden. Auf meinem System erschien eine Fehlermeldung, dass die SSD bereits eingehängt ist und daher nicht formatiert werden kann.
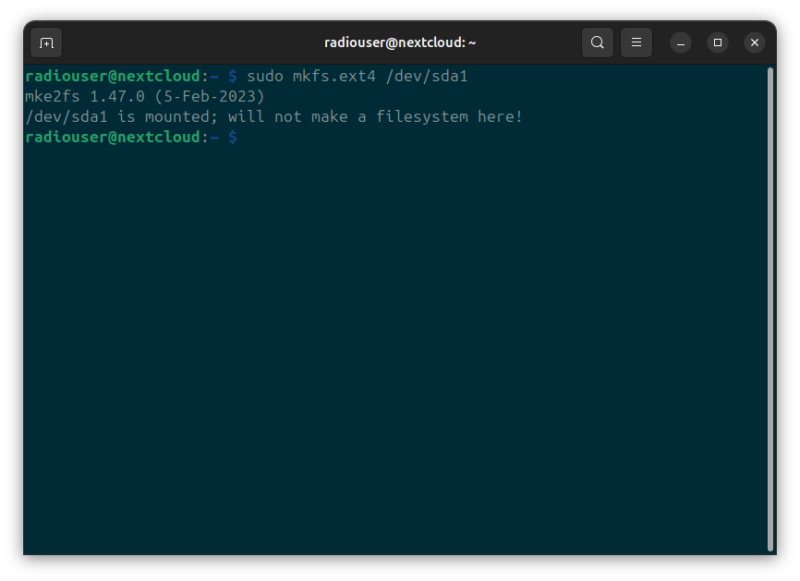
Daher muss die SSD zuerst wieder ausgehängt werden.
|
1 |
sudo umount -fl /dev/sda1 |
Anschließend wird die SSD, gemäß der bereits erwähnten Methode im Artikel, Ext4-formatiert. Die Abfrage wird durch die Eingabe von „y“ bestätigt.
|
1 |
sudo mkfs.ext4 /dev/sda1 |
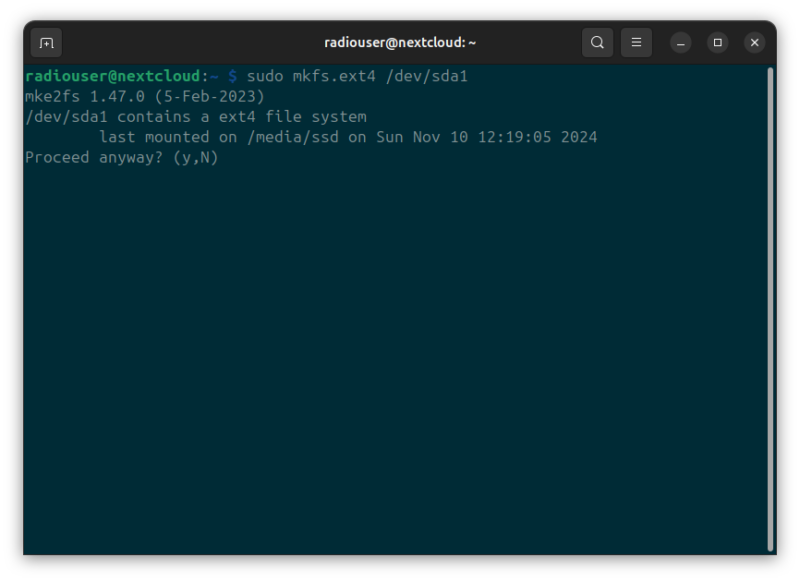
Nun wird das Verzeichnis /media/ssd erstellt, in dem später das Datenverzeichnis auf der externen SSD liegen wird.
|
1 |
sudo mkdir /media/ssd |
Danach wird das Verzeichnis mit dem Inhalt der SSD gemountet.
|
1 |
sudo mount /dev/sda1 /media/ssd |
Damit die SSD auch nach einem Neustart korrekt eingebunden wird, trägt man sie mit der richtigen UUID in die /etc/fstab ein. Die benötigte UUID findet man über den Befehl:
|
1 |
sudo blkid /dev/sda1 |
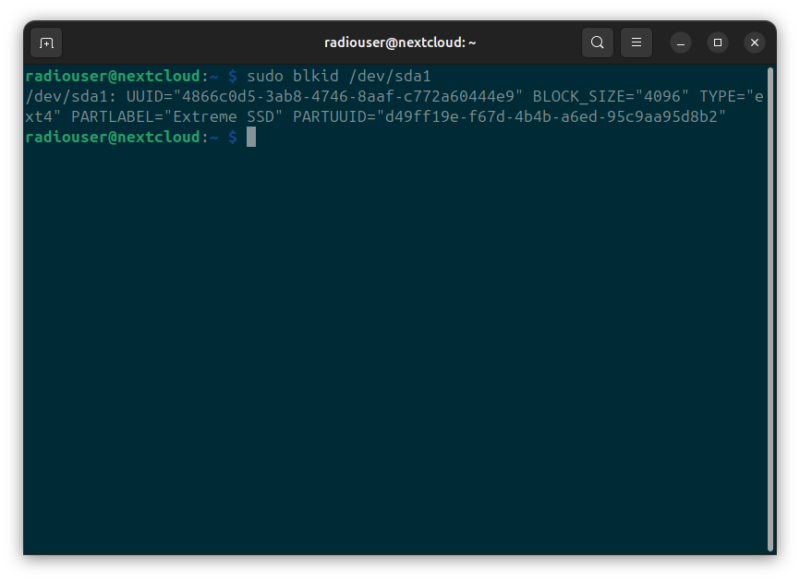
Nun kann die fstab mit der entsprechenden Zeile ergänzt werden. Dieser Eintrag erfolgt direkt unter den beiden Hauptpartitionen (siehe Screenshot).
|
1 |
sudo nano /etc/fstab |
Die hier von mir angegebene UUID ist natürlich durch die UUID der eigenen Festplatte zu ersetzen.
|
1 |
UUID=4866c0d5-3ab8-4746-8aaf-c772a60444e9 /media/ssd ext4 defaults 0 0 |
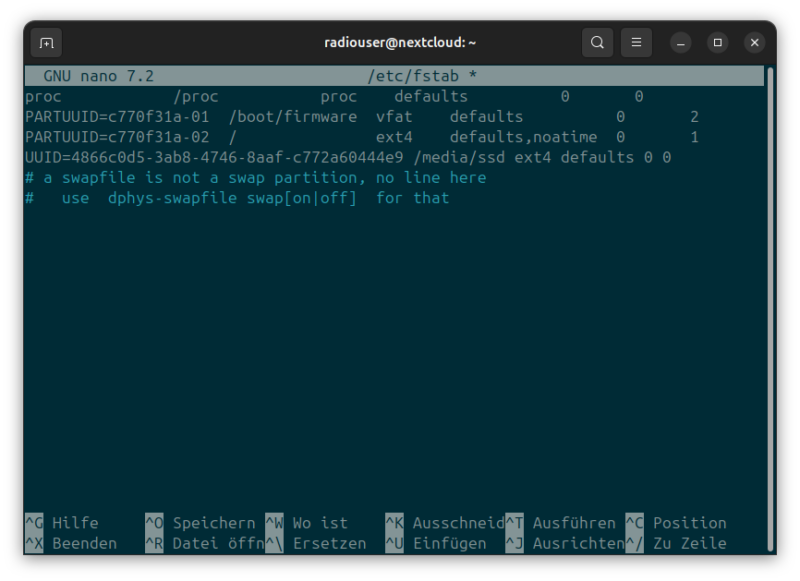
Dabei muss man mit größter Sorgfalt vorgehen, da das System bei einer falschen Eingabe möglicherweise nicht mehr starten wird. Ein vorheriges Backup bietet (wie oben schon erwähnt) Sicherheit. Nachdem alles korrekt eingegeben wurde, kann der Raspberry Pi neu gestartet werden.
|
1 |
sudo reboot |
Wenn das System fehlerfrei neu gestartet ist, wird das Datenverzeichnis von der MicroSD-Karte auf die SSD verschoben. Dieser Vorgang kann je nach Größe einige Minuten dauern.
|
1 |
sudo mv /var/www/html/nextcloud/data /media/ssd |
Nun muss der Nextcloud noch mitgeteilt werden, wo sich das Datenverzeichnis befindet. Dazu gehen wir in die config.php.
|
1 |
sudo nano /var/www/html/nextcloud/config/config.php |
Hier wird nun das Datenverzeichnis an die neue Situation angepasst. Dazu sucht man den Eintrag
|
1 |
'datadirectory' => '/var/www/html/nextcloud/data', |
und ändert diesen in:
|
1 |
'datadirectory' => '/media/ssd/data', |
Das Data-Verzeichnis befindet sich jetzt auf der externen SSD. Falls ein Upgrade ansteht, kann dieses gleich durchgeführt werden.
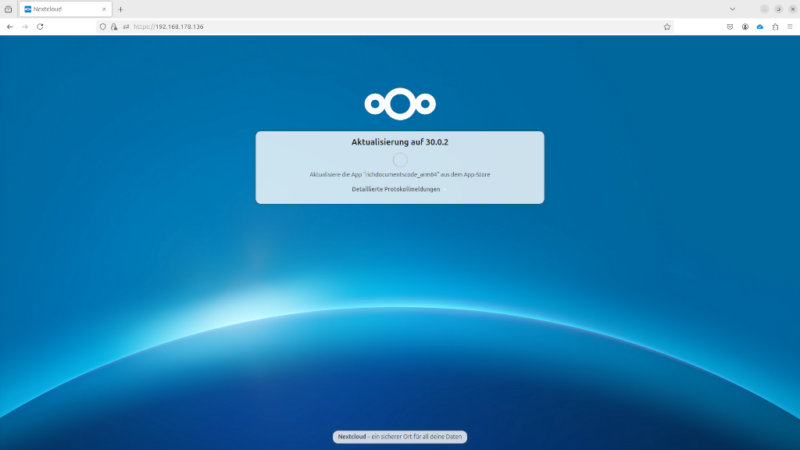
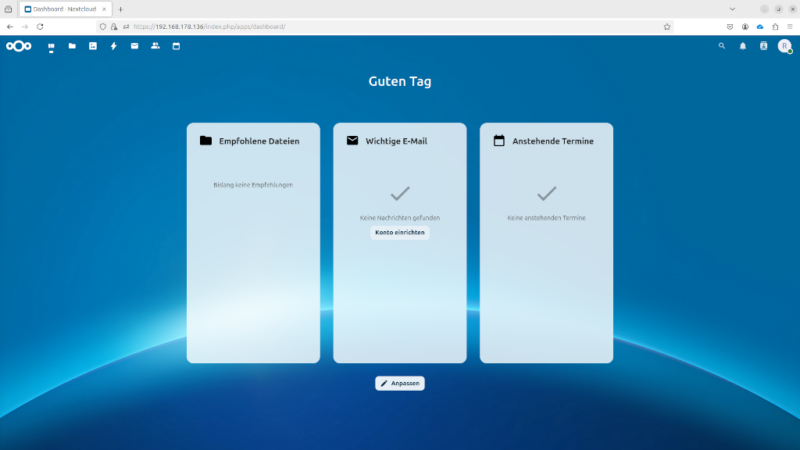
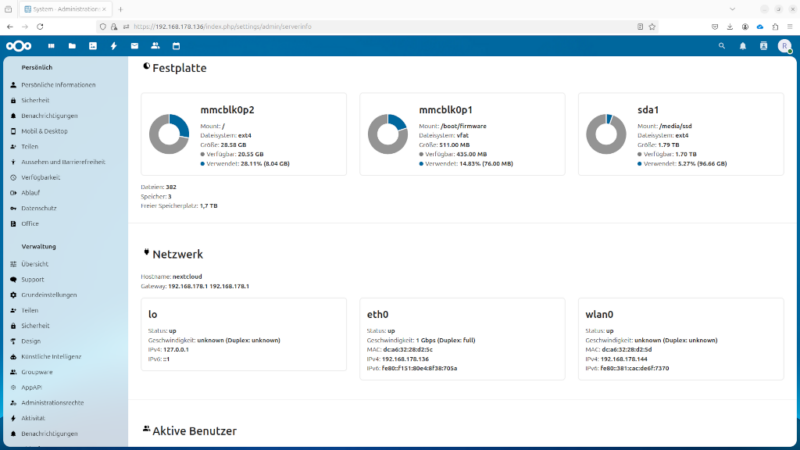
Vorschau
Im nächsten und letzten Artikel dieser Reihe möchte ich zeigen, wie man Nextcloud mit einem TURN-Server erweitert, um Videokonferenzen mit Nextcloud Talk nutzen zu können.