
Vor einiger Zeit habe ich beschlossen eine Serie von Artikeln zum Thema Nextcloud auf dem RasPi auf meinem Blog intux.de zu veröffentlichen. Ziel ist es, eine eigene Cloud zu erstellen, die produktiv nutzbar ist. Diese soll später über das Internet erreichbar sein.
Was benötigt man dafür?
Um langfristig sicherzustellen, dass alles funktioniert, empfehle ich, die neueste Hardware zu verwenden, wie den Raspberry Pi 5. Allerdings würde hier auch ein Einplatinencomputer der vorherigen Generation mit 4GB RAM ausreichen.
Hier eine Auflistung der für das Projekt eingesetzten Komponenten:
- Raspberry Pi 5
- offizielles Gehäuse für den Raspberry PI 5
- offizielles Netzteil für den Raspberry PI 5 (8GB RAM)
- 32GB MicroSD (SanDisk Extreme microSD UHS-I)
Vorbereitung
Diese kleine Anleitung soll helfen, das Projekt Nextcloud auf dem Raspberry Pi nicht nur umzusetzen, sondern auch besser zu verstehen. Der Schwerpunkt liegt dabei auf der Software und der Konfiguration. So können später auftretende Fehler besser lokalisiert und abgestellt werden.
Der Raspberry Pi wird als LAMP-Server (Linux, Apache, MariaDB, PHP) dienen, die Nextcloud zu betreiben. Wie man diese vier Bausteine aufsetzt, zeige ich im folgenden Abschnitt.
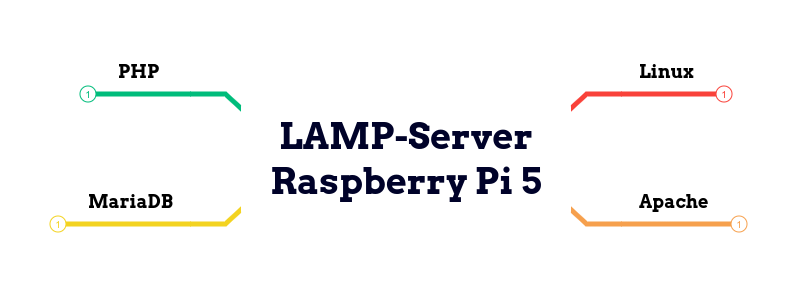
Installation
Der erste Baustein der installiert wird, ist Linux. Hierbei handelt es sich um das Betriebssystem Raspberry Pi OS. Dieses spielt man ganz einfach mit dem Raspberry Pi Imager auf die MicroSD.
Hier wählt man (siehe Screenshot) das zu installierende Betriebssystem aus. In diesem Fall ist es das Raspberry Pi OS (64-bit). Im Imager können vorab einige Einstellungen vorgenommen werden. Ich werde in dieser Anleitung einfache Bezeichnungen und Passwörter verwenden. Diese können während der Installation entsprechend frei angepasst werden!
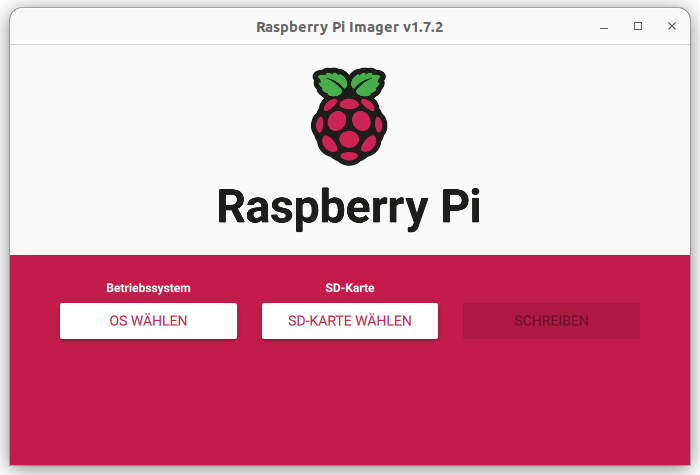
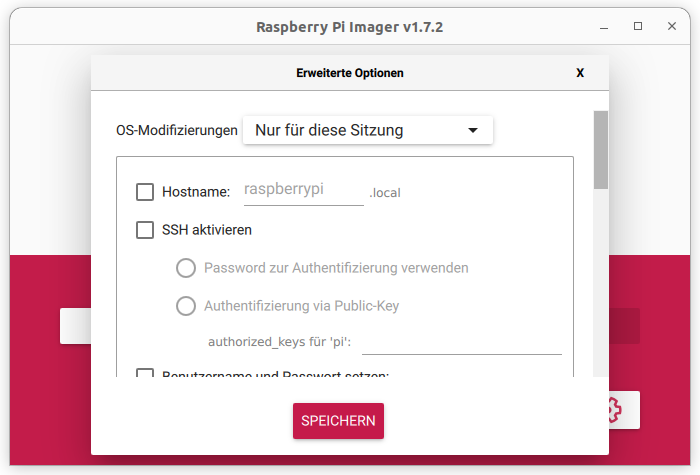
Über das Zahnrad des Imagers lässt sich das Raspberry Pi OS vorkonfigurieren. Hier trägt man für den Anfang die entsprechenden Daten ein:
Hostname: nextcloud
SSH aktivieren
Benutzername: radiouser
Passwort: geheim
Danach wählt man am PC/Notebook die MicroSD aus, auf die geschrieben werden soll.
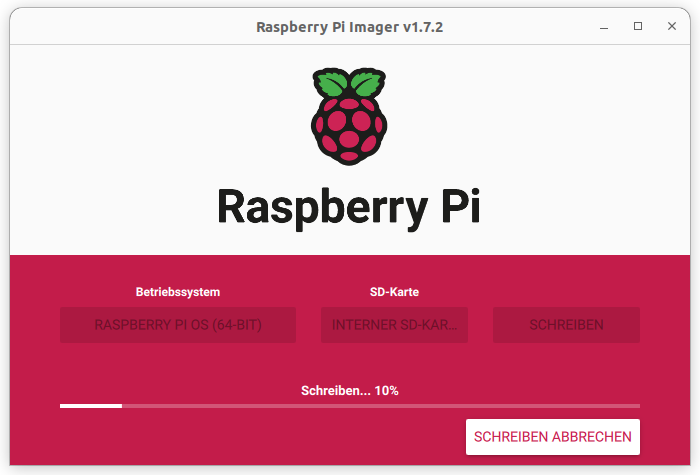
Zum Schluss werden die Daten auf die MicroSD geflasht. Ist dies erledigt, kann die Karte ausgeworfen und in den vorbereiteten Raspbberry Pi (Kühlkörper, Gehäuse, Lüfter) geschoben werden. Dieser wird dann via LAN-Kabel mit dem heimischen Router verbunden und über das Netzteil mit Strom versorgt.
Natürlich könnte der RasPi auch via WLAN mit dem Router kommunizieren. Hiervon rate ich jedoch ab, da über die Funkverbindung oft nicht die volle Geschwindigkeit einer Ethernet-Verbindung genutzt werden kann. Weiterhin kann es zu Verbindungsabbrüchen bzw. -lücken kommen.
Nachdem der Raspberry Pi mit Strom versorgt wird, startet dieser. Ist der Raspberry Pi hochgefahren, kann dieser via arp-scan vom PC/Notebook im Netzwerk lokalisiert werden. In meinem Fall hat er die IP-Adresse 192.168.178.136.
|
1 2 |
sudo apt install arp-scan sudo arp-scan -l |
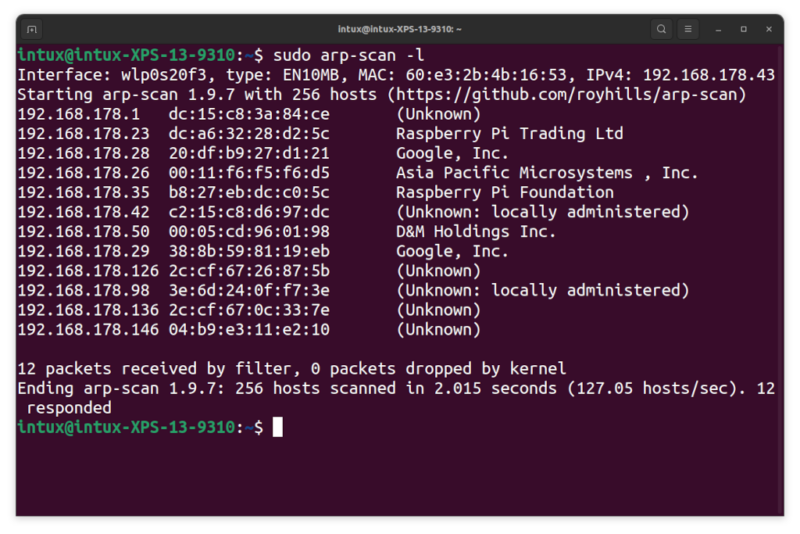
Zugriff auf den Pi erhalte ich nun via zuvor im Imager aktiviertem SSH-Zugang.
|
1 |
ssh Benutzer@IP-Adresse |
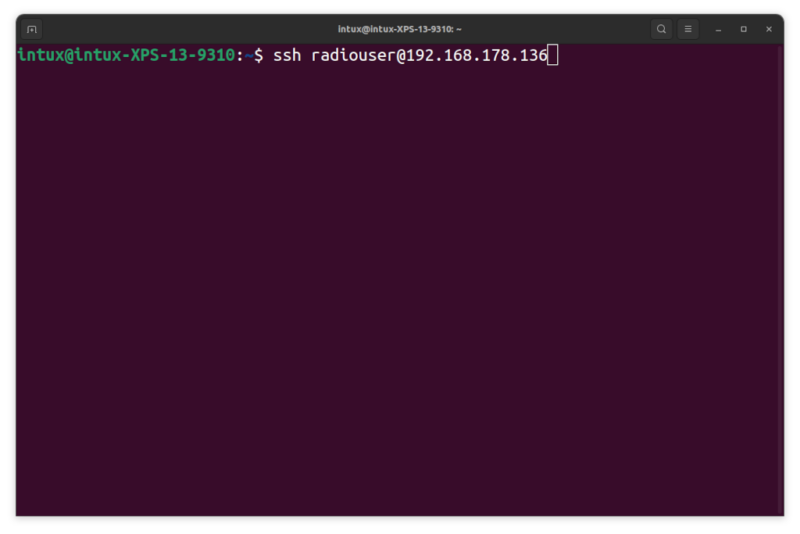
Ist man eingeloggt, empfiehlt es sich die Lokalisierung über raspi-config auf deutsch (siehe Screenshots) umzustellen. Damit wird Datum und Uhrzeit des Servers an die europäische Zeitzone (Berlin) angepasst.
|
1 |
sudo raspi-config |
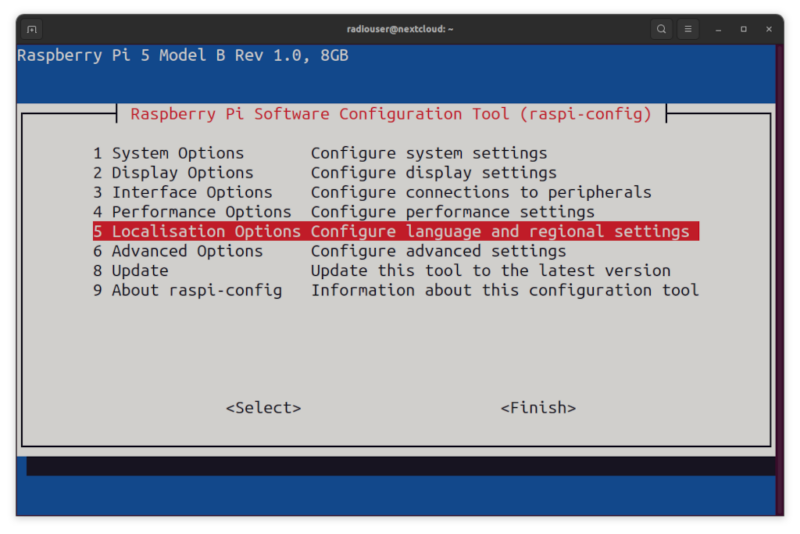
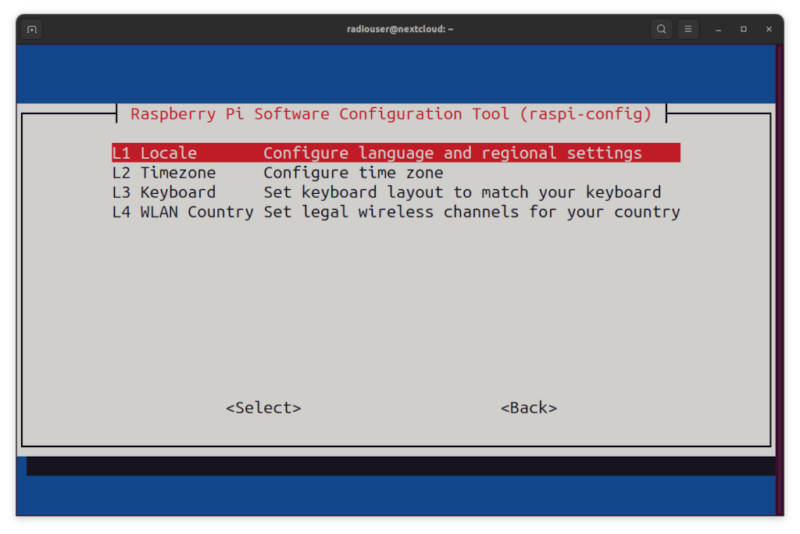
Nun wählt man de_DE.UTF-8 UTF-8 aus und deaktiviert en_GB.UTF-8 UTF-8. Die deutsche Lokalisierung wird abschließend noch bestätigt.
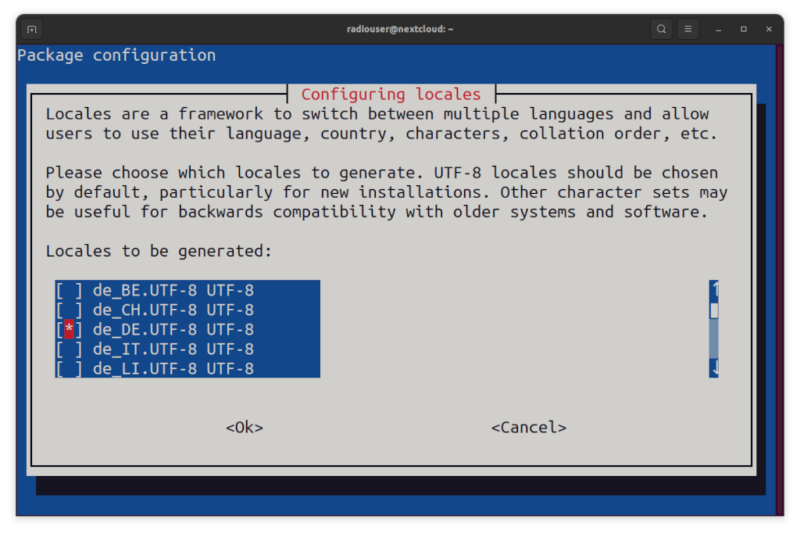
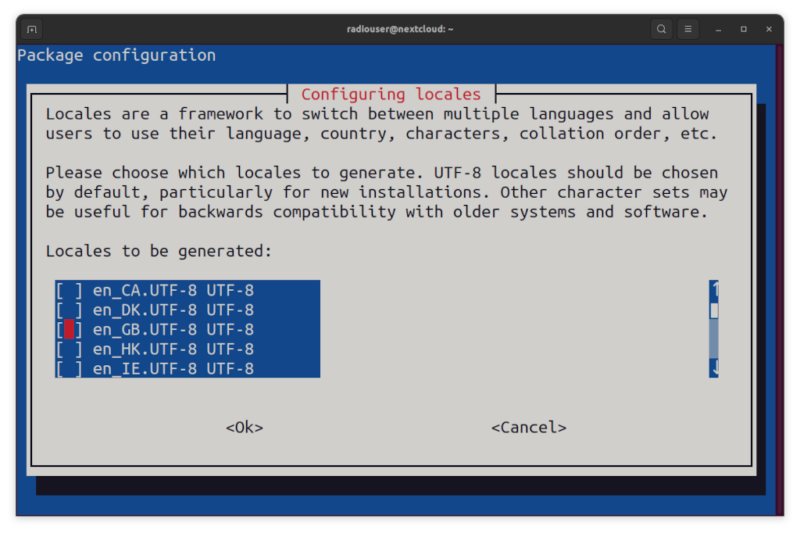
Danach wird der Raspberry Pi mit
|
1 |
sudo reboot |
neu gestartet. Ist dies geschehen, empfiehlt es sich, das OS zu aktualisieren.
|
1 |
sudo apt update && sudo apt upgrade -y |
Danach werden die noch fehlenden 3 Bausteine (Apache 2, MariaDB und PHP) nachinstalliert.
|
1 |
sudo apt install apache2 mariadb-server php php-mysql php-zip php-gd php-json php-curl php-mbstring php-intl php-imagick php-xml php-dom php-bcmath -y |
Nachdem die Installation durchgelaufen ist, kann man zum Testen den Webserver Apache via Browser über die Web-Adresse http://ip erreichen.
Anschließend wird die von der Nextcloud benötigte Datenbank installiert. Zuerst wird jedoch die mysql_secure_installation durchgeführt. Ich empfehle hier das Ganze gemäß meinen Empfehlungen (Enter, n, n, y, y, y, y) zu durchlaufen. Hierbei wird für den MariaDB-Server kein separates Root-Passwort vergeben, der anonyme User wird gelöscht, die Remote-Root-Anmeldung wird verboten, die Test-DB wird gelöscht und die Änderungen ausgeführt.
|
1 |
sudo mysql_secure_installation |
If you’ve just installed MariaDB, and you haven’t set the root password yet, the password will be blank, so you should just press enter here. Enter
Switch to unix_socker_authentication [Y/n] n
Change the root password? [Y/n] n
Remove anonymous users? [Y/n] y
Disallow root login remotely? [Y/n] y
Remove test database and access to it? [Y/n] y
Reload privilege tables now? [Y/n] y
Nachdem dieser Schritt durchgeführt wurde, kann über folgenden Befehl die Datenbank erstellt werden.
|
1 |
sudo mysql -u root -p |
In meinem Fall heißen die Datenbank und der Benutzer „nextcloud“. Die Datenbank liegt dann auf dem „localhost“.
|
1 2 3 4 5 |
> CREATE DATABASE nextcloud; > CREATE USER 'nextcloud'@'localhost' IDENTIFIED BY 'geheim'; > GRANT ALL ON nextcloud.* TO 'nextcloud'@'localhost'; > FLUSH PRIVILEGES; > \q |
Im Nachgang wechselt man in das Verzeichnis /var/www/html, wo die Nextcloud installiert wird. Die letzte Version wird vom Entwickler herunter geladen und entpackt. Danach wird die nicht mehr benötigte Zip-Datei wieder gelöscht und die Rechte der Dateien an den Benutzer www-data übertragen.
|
1 2 3 4 5 |
cd /var/www/html sudo wget https://download.nextcloud.com/server/releases/latest.zip sudo unzip *.zip sudo rm *.zip sudo chown -R www-data:www-data /var/www/html/nextcloud |
Nun ist die Nextcloud über http://ip/nextcloud (http://102.168.178.136/nextcloud) erreichbar. Man legt den Admin fest und trägt die Daten der zuvor erstellten MariaDB-Datenbank in die Eingabemaske ein. Hat das alles geklappt, dann dauert die Einrichtung ein paar Minuten und die Nextcloud steht bereit zum ersten Login des neuen Administrators.
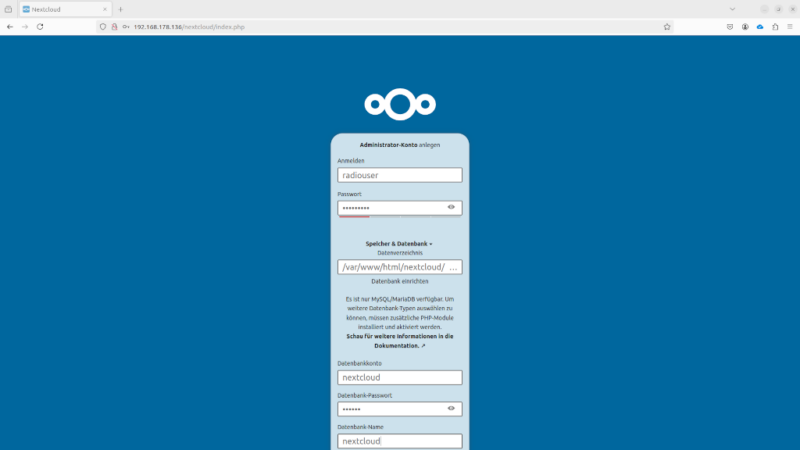
Vorschau
Im nächsten Teil zeige ich, wie man die App Collabora Online – Built-in CODE Server (ARM64) in der Nextcloud via Terminal installiert.
Viel Spaß!










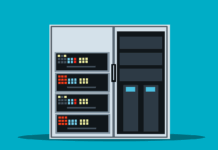






nachdem man die erste Anmeldung durchgeführt hat, kann man trotzdem nochmal mit anderer DB und anderer Db User bzw. ADmin – erneut die Aktivation starten? .. wie?
Vielen Dank im Voraus
Ja, das kann man. Warum sollte man das aber tun?
[…] Welt gewinnt das Thema Freie Software immer mehr an Bedeutung. Projekte wie Linux, WordPress und Nextcloud zeigen eindrucksvoll, wie leistungsfähig und benutzerfreundlich quelloffene Alternativen zu […]