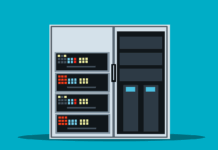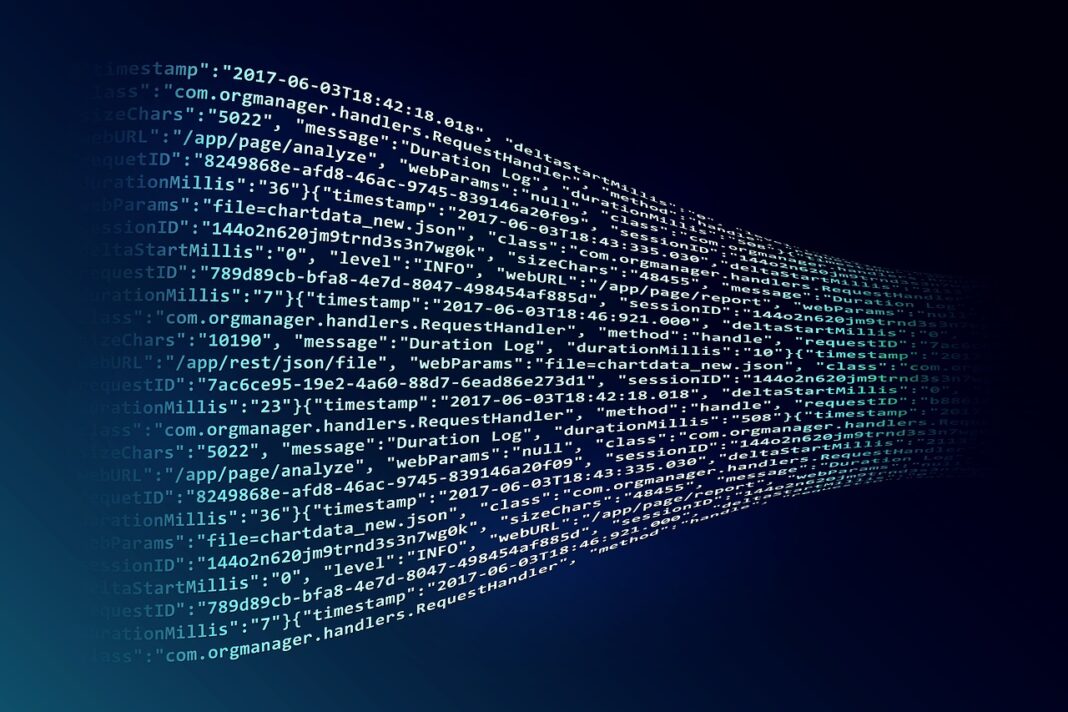
Hat man die VirtualBox installiert, folgt nun der nächste Schritt, die Installation des Betriebssystems, welches in der Virtualisierungsumgebung später laufen soll. Zuerst öffnet man die VB

und klickt auf Neu. Im Anschluss legt man die zu verwendende Arbeitsspeicher- und Festplattengröße fest. Dabei sollte man natürlich beachten den Arbeitsspeicher zu all zu groß zu wählen.
Ich zeige nun im folgenden Beispiel die Installation von Ubuntu 15.04.
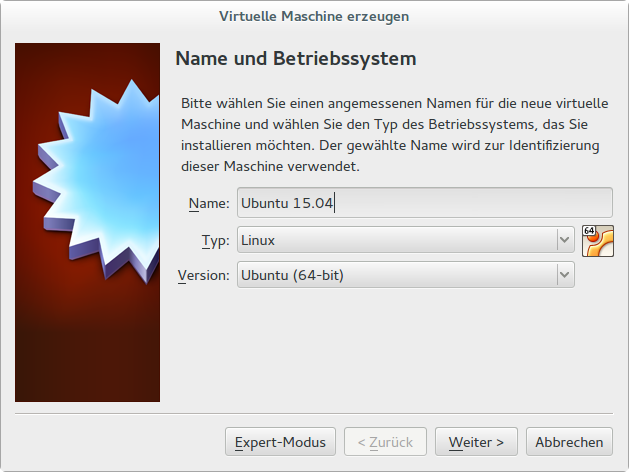
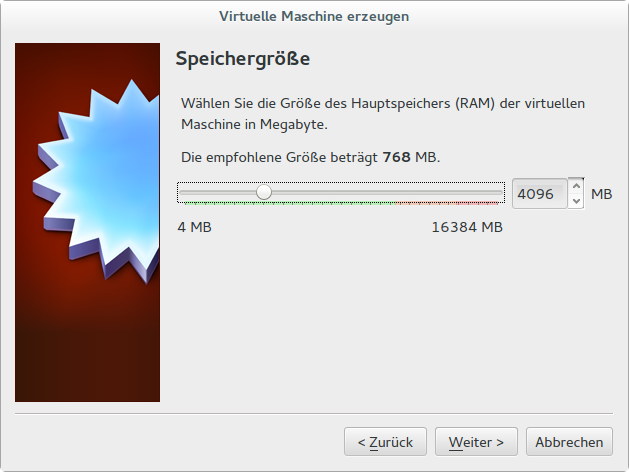
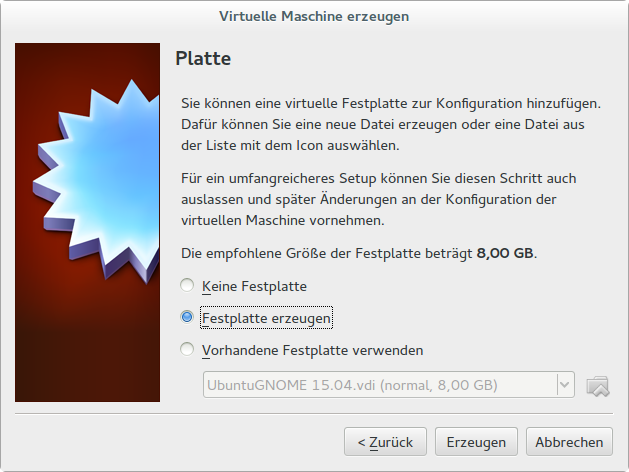

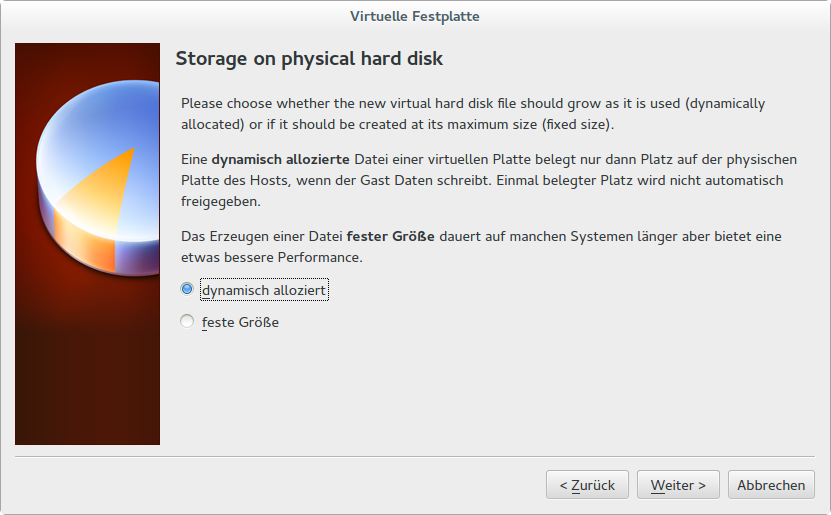
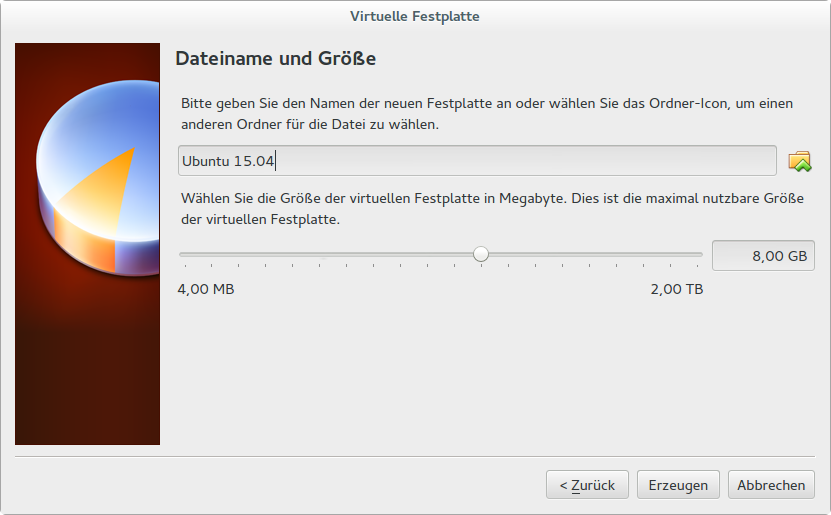
Nach dem Bestätigen mit Erzeugen kann Ubuntu 15.04 installiert werden (siehe Abbildung).
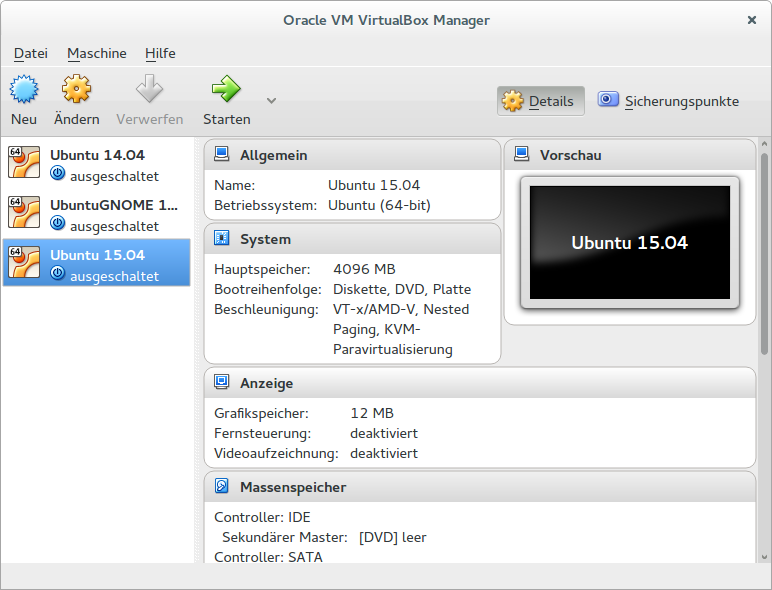
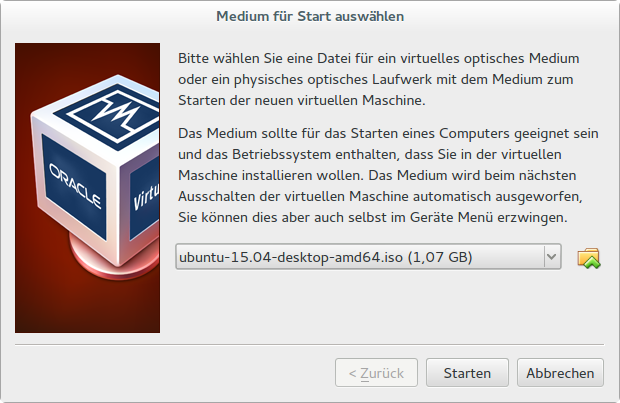
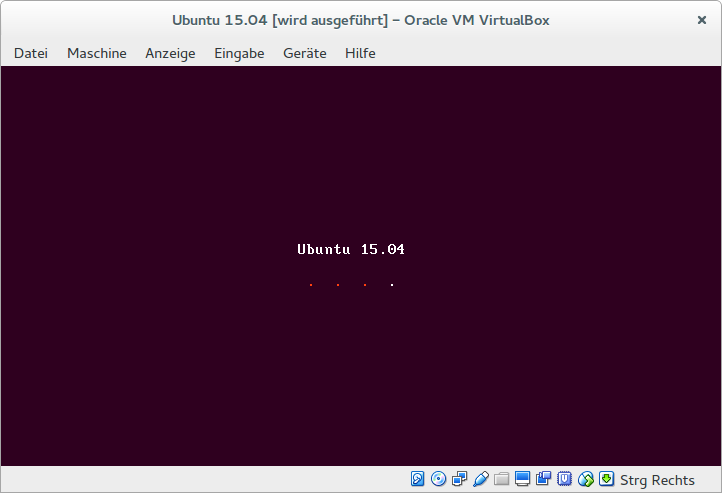
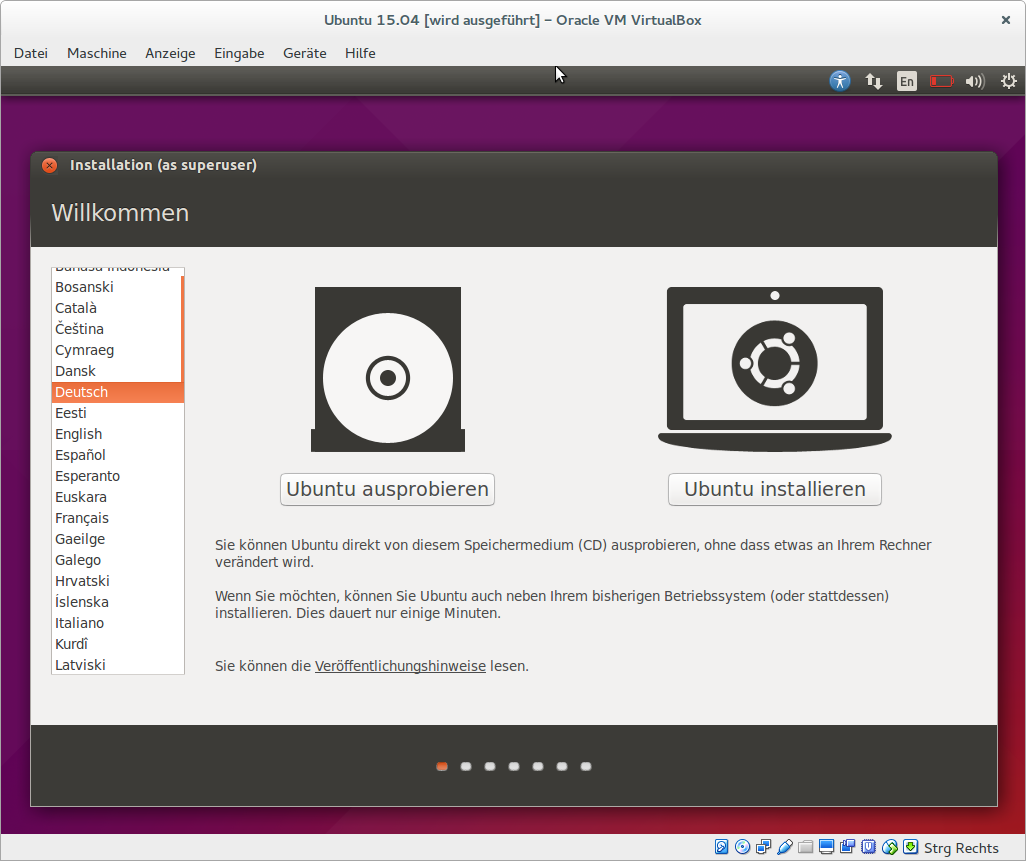
Nun wird Ubuntu wie gewohnt installiert. Nachdem das OS installiert und wieder herunter gefahren wurde, kann man in der Virtualisierung unter Ändern noch die Anzahl der arbeitenden Kerne (in meinem Fall habe ich zwei gewählt) sowie die Größe des zu verwendenden GPU-Speichers anpassen (aktuell 128Mb). Hiebei darf man natürlich nicht die Hardware des Host-Systems ausbremsen. Die Schieberegler sollten sich stets im grünen Bereich befinden.
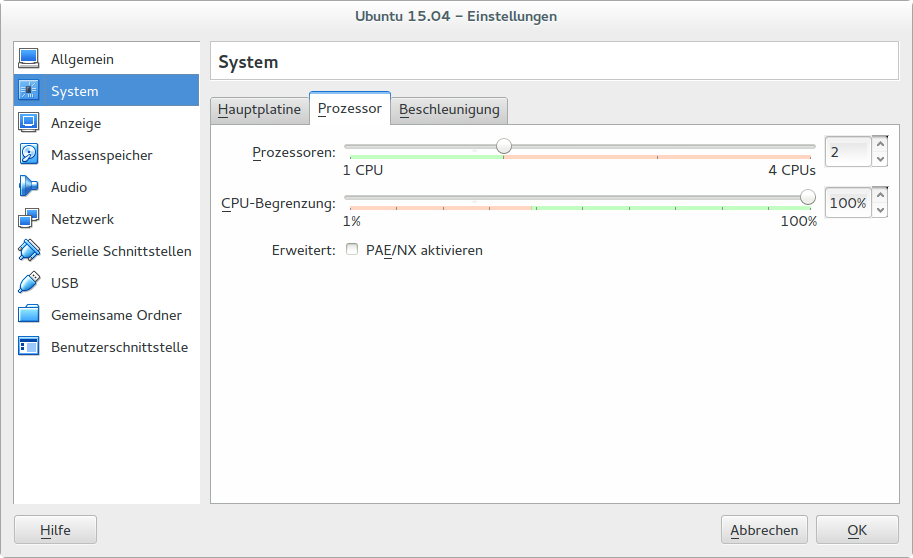
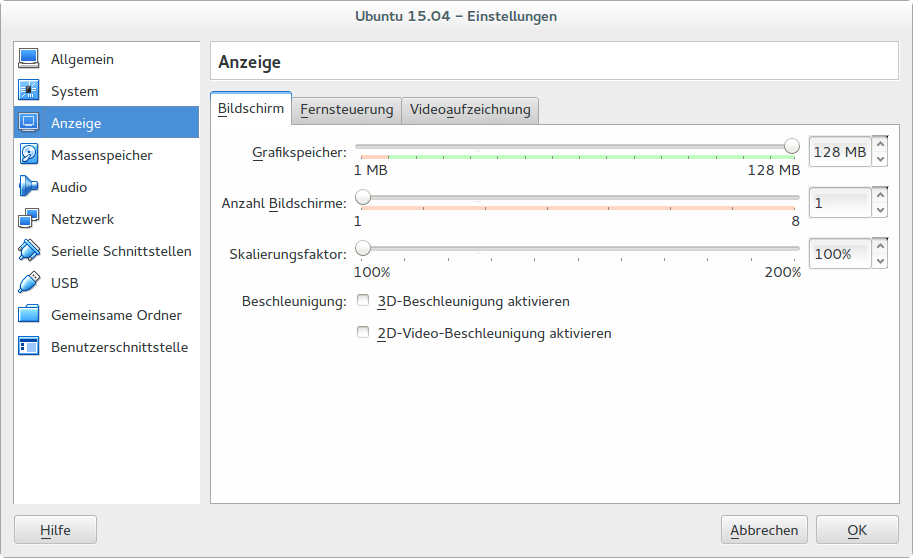
Ein Häkchen bei Anzeige => 3D-Unterstützung kann die Performance deutlich verbessern. Auf meinem alten Notebook war das der Fall. Auf meinem ThinkPad E550 macht die 3D-Beschleunigung Probleme und kann so nicht aktiviert werden.
Will man die Virtualisierung im Vollbildmodus ausführen, so muss noch die Gasterweiterung in der Virtualisierung installiert werden. Dazu wählt man die ISO der Gasterweiterung aus. Der korrekte Pfad ist /usr/share/virtualbox/VBoxGuestAdditions.iso. Als Optisches Laufwerk wird Sekundärer Master gewählt. Über das CD-Symbol wird die zuvor erwähnte ISO ausgewählt und ein Häkchen bei Live-CD/DVD gesetzt.
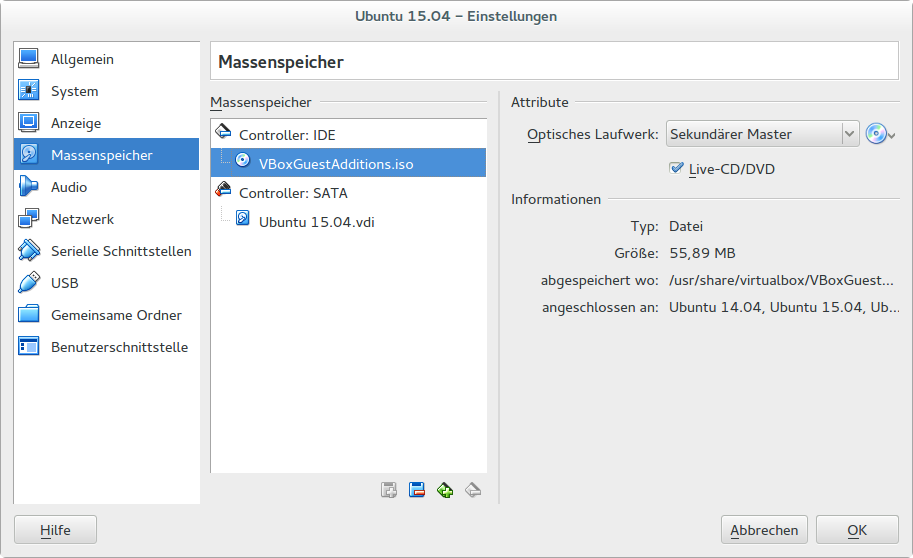
Nun wird Ubuntu 15.04 in der Virtualisierung das erste Mal gestartet.
Ist das System hochgefahren, muss die Gasterweiterung noch installiert werden. Dazu wird in Ubuntu 15.04 das Terminal geöffnet und
|
1 |
cd /media/intux/VBOXADDITIONS_5.0.0_101573 |
|
1 |
sudo sh ./VBoxLinuxAdditions.run |
ausgeführt. Nach erfolgreicher Installation muss Ubuntu 15.04 neu gestartet werden. Jetzt kann man in der Virtualisierung unter Anzeige den Vollbildmodus aktivieren.
Will man Windows in der VirtualBox installieren, so geht man genauso vor. Zur Installation steht jedoch dann im Gasterweiterungs-Image eine EXE-Datei zur Installation in Windows zur Verfügung.
Viel Spaß!