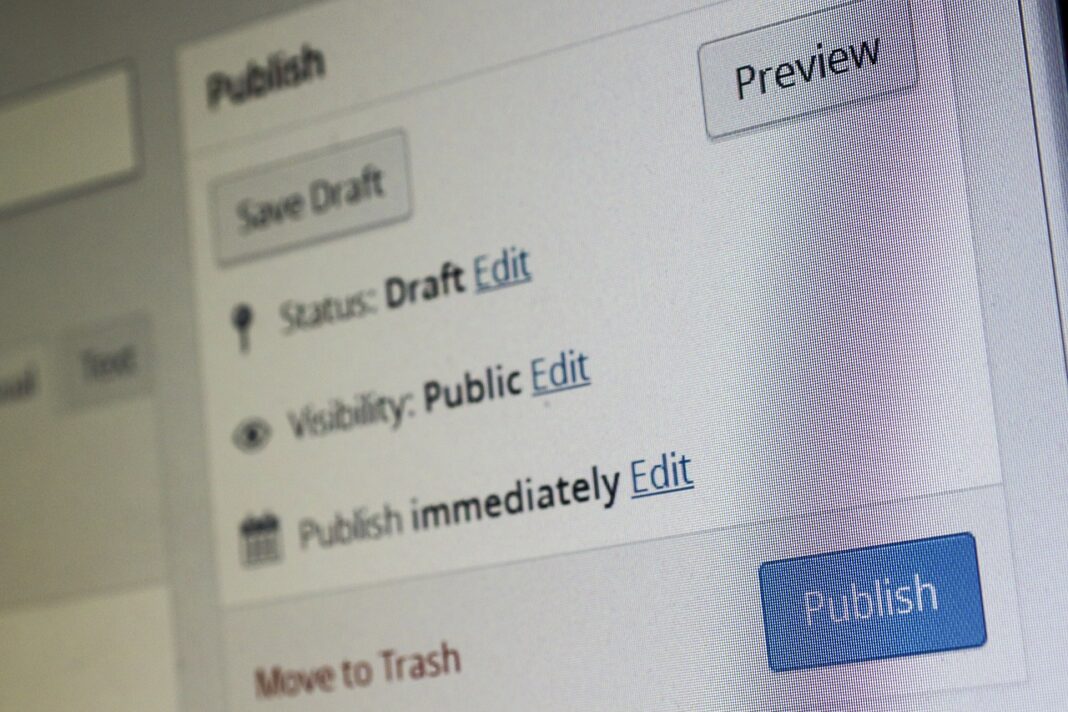
Eine Raspbian-Installation (min. 4GB SDHC Class10) ist zu Installation von WordPress Voraussetzung (erweiterte SD-Partition, 16MB GPU, deutsches Tastatur-Layout).
Zuerst bringt man das System auf den neuesten Stand.
|
1 2 |
sudo apt-get update sudo apt-get dist-upgrade |
Jetzt meldet man sich als Root an.
|
1 |
sudo bash |
und legt die Benutzergruppe an.
|
1 2 |
sudo groupadd www-data sudo usermod -a -G www-data www-data |
Apache wird mit
|
1 |
sudo apt-get install apache2 apache2-doc apache2-utils |
installiert. Danach werden PHP, MySQL und phpMyAdmin eingespielt.
|
1 |
apt-get install libapache2-mod-php5 php5 php-pear php5-xcache |
Nun wird die Datenbank und die Verknüpfung zu dieser hergestellt.
|
1 2 |
apt-get install php5-mysql apt-get install mysql-server mysql-client |
phpMyAdmin wird im Anschluss installiert.
|
1 |
apt-get install phpmyadmin |
Nun ruft man die Apache-Konfigurations-Datei auf
|
1 |
nano /etc/apache2/apache2.conf |
und fügt folgende Zeile am Ende der Datei ein um phpMyAdmin einzubinden. Nun mit Ctrl + o speichern, mit Enter bestätigen und mit Ctrl + x den Nano-Editor verlassen.
|
1 |
Include /etc/phpmyadmin/apache.conf |
Jetzt wird der Apache neu gestartet.
|
1 |
/etc/init.d/apache2 restart |
Ruft man nun die IP des Raspberry Pi auf, sollte „It Works!“ erscheinen. Dadurch wird signalisiert, dass der Webserver wie gewünscht arbeitet und für den nächsten Schritt bereit ist. Die HTML die für diese Ausgabe verantwortlich ist kann aber nun gelöscht werden.
|
1 |
sudo rm /var/www/index.html |
Zum Einrichten der erforderlichen Datenbank wird phpMyAdmin mit http://“IP-Adresse“/phpmyadmin aufgerufen.
Der Benutzername ist root und das Passwort wurde während der Installation ja schon vergeben. Nun erstellt man eine neue Datenbank z.B. wp. Es wird hierbei kein Passwort vergeben.
Nun WordPress (zu verwendende Version an die Eingaben anpassen) downloaden.
|
1 |
wget http://de.wordpress.org/wordpress-3.7.1-de_DE.tar.gz |
und mit
|
1 |
tar -xvzf wordpress-3.7.1-de_DE.tar.gz |
entpacken. Den Root-Account mit
|
1 |
exit |
verlassen. Die Dateien und Ordner nach /var/www verschieben
|
1 |
sudo mv /home/pi/wordpress/* /var/www |
Mit
|
1 |
sudo nano /etc/apache2/apache2.conf |
apache2.conf öffnen und
|
1 |
AddType application/x-httpd-php .html |
am Ende einfügen und speichern.
Apache nun nochmals neu starten.
|
1 |
sudo /etc/init.d/apache2 restart |
Mit
|
1 |
sudo cp /var/www/wp-config-sample.php /var/www/wp-config.php |
die wp-config.php erstellen und bearbeiten.
|
1 |
sudo nano /var/www/wordpress/wp-config.php |
Achtung, genau so editieren und speichern! Der DB-Name war wp,
|
1 2 |
/** The name of the database for WordPress */ define(‘DB_NAME’, ‘<span style="color: #ff0000;">wb</span>’); |
der neue DB-User hieß root
|
1 2 |
/** MySQL database username */ define(‘DB_USER’, ‘<span style="color: #ff0000;">root</span>’); |
und bei Passwort geben wir das zuvor vergebene PW ein.
|
1 2 |
/** MySQL database password */ define(‘DB_PASSWORD’, ‘<span style="color: #ff0000;">Passwort</span>’); |
Nun http://localhost/ eingeben und mit der Installationsroutine beginnen. Nach Abschluss der Installation läuft dann schon WordPress auf dem RasPi.
FTP-Zugang (optional)
Natürlich kann man nun noch einen FTP-Zugang einrichten. Dazu wechselt man wieder in den Root-Account und installiert vsftpd.
|
1 2 |
sudo bash sudo apt-get install vsftpd |
vsftpd.conf mit
|
1 |
nano /etc/vsftpd.conf |
aufrufen und die Einträge so ändern und speichern. Dazu den ersten Eintrag auf NO setzen und bei den Restlichen die # am Anfang der Zeile entfernen.
|
1 2 3 4 5 |
Anonymous_enable=NO Local_enable=YES Write_enable=YES Ascii_upload_enable=YES Ascii_download_enable=YES |
Jetzt mit
|
1 |
/etc/init.d/vsftpd restart |
vsftpd neu starten. Nun noch dem User pi die entsprechenden Rechte in /var/www gewähren.
|
1 2 |
sudo usermod -a -G www-data pi sudo chown -R pi /var/www |
Der Webserver ist jetzt auch über ein FTP-Programm wie z.B. Filezilla erreichbar! Wer seinen RasPi über das Internet verfügbar machen möchte, sollte unbedingt das Standard-Passwort des Nutzers Pi ändern, sonst besteht die erhöhte Gefahr eines Angriffs über FTP!
Zur Sicherheit wäre abschließend ein Reboot nochmals angebracht.
|
1 |
sudo reboot |
PHP Info (optional)
Um Informationen zur PHP-Konfiguration des Webservers zu erhalten, kann man eine phpinfo.php anlegen. Diese wirft dann bei Aufruf die entsprechenden Informationen aus. Dazu wechselt man in das Verzeichnis /var/www
|
1 |
cd /var/www |
und erstellt die phpinfo.php.
|
1 |
sudo nano phpinfo.php |
Dieser Inhalt wird in die leere Datei eingefügt und gespeichert.
|
1 2 3 |
<?php phpinfo(); ?> |
Permalinks (optional)
Will man gerne auf Permalinks umstellen, ruft man diese Datei auf
|
1 |
sudo nano /etc/apache2/sites-enabled/000-default |
und ändert beide Einträge in jeweils in All.
|
1 2 3 4 5 6 7 8 9 10 |
<Directory /> Options FollowSymLinks AllowOverride All </Directory> <Directory /var/www/> Options Indexes FollowSymLinks MultiViews AllowOverride All Order allow,deny allow from all </Directory> |
Nun noch folgende Eingaben ausführen
|
1 2 |
sudo a2enmod rewrite sudo /etc/init.d/apache2 restart |
und den Rest in WordPress erledigen. Hierbei ist nicht zu vergessen, dass noch eine .htaccess angelegt werden muss!
Viel Spaß!
















